Snapchat recientemente implementó cambios a su aplicación, y en especial al chat. Desde la inclusión del primer chat, donde presentaron las videollamadas, ha pasado mucho y ahora casi que es una experiencia completamente diferente, pues el nuevo chat ofrece muchísimas opciones que vamos a explicarlas a continuación.
Por cierto, hace unos días hicimos un tutorial para aquellos que bajaron la aplicación pero todavía no saben qué hacer con ella, los invitamos a darle un vistazo.

1. Enviar una imagen guardada en la galería
En Snapchat puedes enviar imágenes tal y como las envías en otras aplicaciones de chat, como Facebook Messenger, WhatsApp, WeChat, entre otros. Para esto, debes tocar el ícono de imagen que se encuentra en la parte inferior izquierda.
Después de seleccionar la imagen, podrás enviarla así como está o editarla por medio de las opciones que te da la aplicación. Así, podrás añadir emojis, dibujar y escribir sobre la imagen antes de enviarla.
Lo único que no podrás hacer es definir el tiempo máximo que se muestra la imagen, como en los snaps habituales, pues esta llegará dentro de la ventana de chat, casi de igual manera como llega en las demás aplicaciones de chat.
Esto quiere decir que el receptor podrá tenerla dentro de la ventana de conversación sin un tiempo límite, si así lo quisiera. Tan solo necesita darle guardar dentro de la conversación, algo que explicamos en el paso ocho de este tutorial. En la imagen GIF podrás ver cómo es el proceso.

2. Enviar una nota de voz
Una de las novedades del chat 2.0 es la posibilidad de enviar notas de voz. Estas notas funcionan casi igual que en las demás aplicaciones de mensajería instantánea, pero claramente a lo Snapchat. Es decir, debes tener en cuenta que una vez que abras el mensaje, si no lo guardas, no lo podrás volver a ver una vez te salgas de la ventana de conversación.
Para enviar la nota de voz, debes mantener presionado el ícono del teléfono durante todo el tiempo que quieras hablar. Una vez lo sueltes, la nota de voz se enviará a tu contacto.
Si deseas borrar la nota de voz antes de enviarla, simplemente desliza tu dedo a la X que aparece en el centro de la ventana (al lado derecho del ícono de teléfono).
Recuerda que debes dejar presionado el ícono de teléfono para mandar notas de voz, de lo contrario harás una llamada.

3. Hacer una llamada en Snapchat
Otra de las novedades del nuevo chat 2.0 de Snapchat es la posibilidad de hacer llamadas de voz. Antes de la actualización, tan solo era posible hacer videollamadas, y la verdad era un poco extraño de hacer. Ahora, tan solo debes tocar sobre el ícono de teléfono y llamarás a cualquiera de tus contactos.
La primera vez que intentes hacerlo te saldrá un mensaje de confirmación. De resto, es como hacer una llamada común y corriente. A tu amigo le sonará el equipo si tiene datos o está conectado a una red Wi-Fi y podrán hablar por horas y horas.
Por último, si retiras tu cabeza del dispositivo la llamada pasa a modo altavoz. Para colgar, solamente debes tocar de nuevo el ícono de teléfono.
De hecho, ambas partes lo deben hacer, porque de otra forma el envío de audio quedará activado, al menos para uno de los lados.

4. Enviar un Snap
Claro, Snapchat es para enviar snaps. Si a estas alturas no sabes qué es un snap, fácil: este puede ser un video de máximo 10 segundos o una imagen. Lo tomas, le puedes aplicar filtros, añadir emojis, texto, dibujar y lo envías. La otra persona lo recibirá y solo lo podrá ver una vez, a menos de que lo repita, o le tome captura, pero Snapchat te avisará cuando eso suceda.
Para enviar un snap simplemente debes tocar el botón ubicado en el centro. Una vez allí debes escoger la cámara con la que deseas hacer la toma y voilà, usa tu imaginación.
Los snaps enviados y recibidos te dan puntos en la aplicación (que no sirven de nada) y trofeos (que tampoco sirven de nada).
Si envías un snap de imagen podrás escoger por cuánto tiempo quieres que la otra persona la vea. Una vez este tiempo se cumpla, la imagen se borrará por siempre.

5. Enviar un video en loop en la conversación
Así como puedes enviar notas de voz, también puedes enviar notas de video. Bueno, le llamamos así porque, aunque por defecto viene sin sonido y parece un GIF, si tocas sobre él se activará el sonido.
Esta pequeña nota se mostrará en un formato redondo y se repetirá por siempre en ‘loop’.
Para enviar un video, GIF con sonido, o como lo quieras llamar, solamente deja presionado el ícono de cámara de video durante todo el tiempo que quieras tomarlo. Al hacerlo, se activará la cámara frontal de tu dispositivo y podrás hablar, hacer caras o cualquier otra cosa.
Para cancelarlo, desliza tu dedo a la X en la mitad de la ventana y para enviarlo solamente deja de presionar el ícono.
Este mensaje en video quedará en la conversación y se borrará si no lo guardas, como te explicaremos en el punto ocho de este tutorial.

6. Hacer una llamada de video
Cuando las palabras no son suficientes, también podrás hacer llamadas de video. En la anterior versión del chat de Snapchat debías tocar el botón de snap cuando se ponía azul. Ahora no. Lo único que necesitas ahora es tocar una vez el botón de la cámara de video para establecer la videollamada.
Al hacerlo, le llegará una notificación a tu contacto, incluso si no tiene abierta la aplicación. Más fácil, ¿no?
Durante la llamada podrás tocar en tu cara para hacer más grande tu video y de esta forma cambiar entre la cámara frontal o la trasera.
Si eras usuario de la aplicación antes de la actualización, posiblemente debes recordar cómo era el cambio entre cámaras e incluso lo que había que hacer para que la cámara se quedara fija.
Ya no necesitas hacer nada de esto, y las videollamadas se volvieron más intuitivas, y la cámara se queda fija, aunque despegues tu dedo.
7. Enviar stickers

Otra de las novedades que llegó al nuevo chat 2.0 de Snapchat es la posibilidad de enviar stickers. De hecho, no nos explicamos por qué estos no habían llegado antes, pues la aplicación es muy popular dentro de las personas que son más propensas a enviar stickers.
Para enviar un sticker dentro de una conversación debes tocar el ícono de la carita en el extremo inferior derecho. Al hacerlo, se desplegará todas las opciones de stickers que existen.
Primero verás los recientemente utilizados -una vez hayas comenzado a enviarlos- y si deslizas hacia abajo los verás por secciones.
Eso de deslizar hacia abajo parece que no es tan buena idea y ojalá en próximas actualizaciones Snapchat se busque la forma de navegar por ellos de manera horizontal, por lo menos entre secciones. Esto debido a que normalmente los stickers que se encuentran más abajo son más difíciles de ver, puesto que debes deslizar bastante para llegar a ellos.
Por cada fila puedes enviar hasta tres stickers al tiempo, y claro, tanto tú como tu receptor podrán guardarlos dentro de la conversación.

8. Guardar mensajes dentro de una conversación
Snapchat nació como una aplicación de mensajería efímera. Sin embargo, cuando implementó los chats, también permitió que decidiéramos qué queríamos conservar y qué no dentro de cada conversación.
Si no guardas ningún mensaje, después de que tú o tu receptor haya leído los mensajes, estos dejarán de aparecer. Sin embargo, puedes guardar lo que te interesa o simplemente guardar el último mensaje enviado, sobre todo si tu contacto es de esos que contesta los chats mil horas después.
Para guardar el mensaje, y esto incluye mensajes de texto, voz, video y stickers -todo menos snaps-, simplemente debes dejar sostenido el mensaje. Al hacerlo, recibirás una confirmación de que el mensaje ha sido guardado.
Estos mensajes guardados se mantienen en el tiempo hasta que ya has hablado tanto que no se pueden guardar. Incluso se quedan ahí aunque hayas ‘eliminado la conversación’. Todo, desde que le hayas dado guardar a cada mensaje en particular.
Sé un experto con estos trucos para Snapchat
Imagen: Snapchat.
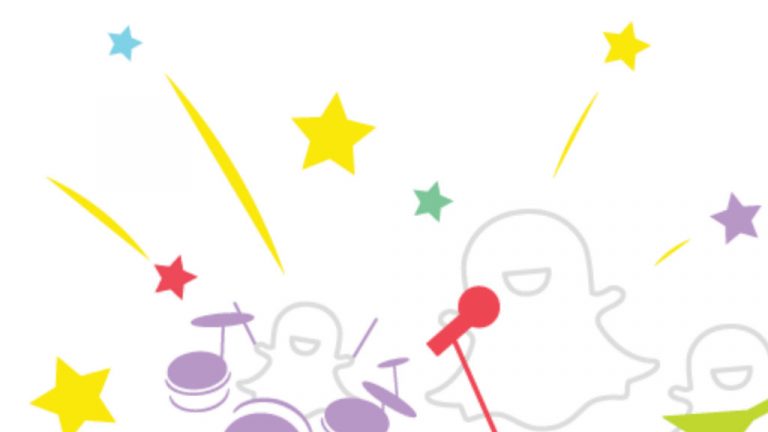

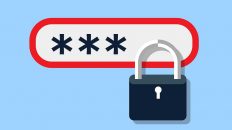
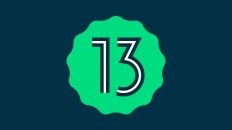

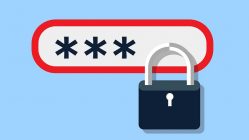
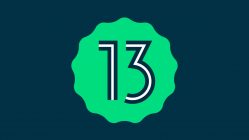


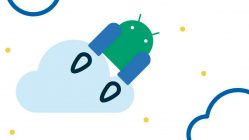
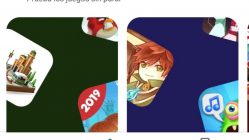



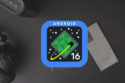




Hola con respecto a lo de buscar los stickers te comento que puedes navegar de manera muy rápida con el buscador. Tal vez ya lo sabias a estas alturas Mi problema ahora es que no se que mas palabras “claves” usar, por que aparte deben ser en ingles, podrias ayudarme por favor