Hace más de un mes que los Samsung Galaxy S7 y S7 Edge llegaron a Colombia. Sus principales virtudes como su poderosa cámara, su procesador y rendimiento y su diseño son conocidas por todos. Pero estos nuevos equipos ofrecen algunas funciones que mejoran su rendimiento y que quizá no conocías. Por ejemplo, ‘Always On Display’, que permite tener una visión de hora y notificaciones en pantalla sin necesidad de desbloquear el equipo. O la interfaz ‘Game Launcher’, que brinda muchas opciones útiles para jugar en tu smartphone. Estas son seis funciones muy útiles que te ofrecen los nuevos Galaxy.
Always On Display
Con ‘Always On Display’, significa ‘siempre en pantalla’, porque con esta función puedes revisar la hora, la fecha y todas tus notificaciones sin tener que encender la pantalla del celular. Con esta opción puedes ahorrar mucha batería, porque te muestra las notificaciones incluso cuando el teléfono está apagado. Esta función también permite personalizar las notificaciones a tu gusto. Por ejemplo, puedes cambiar los temas de fondo, usar colores para los distintos tipos de mensajes, configurar calendarios y relojes, entre otros. Para activar esta función solo tienes que ir a Ajustes, Pantalla y elegir Always On Display.
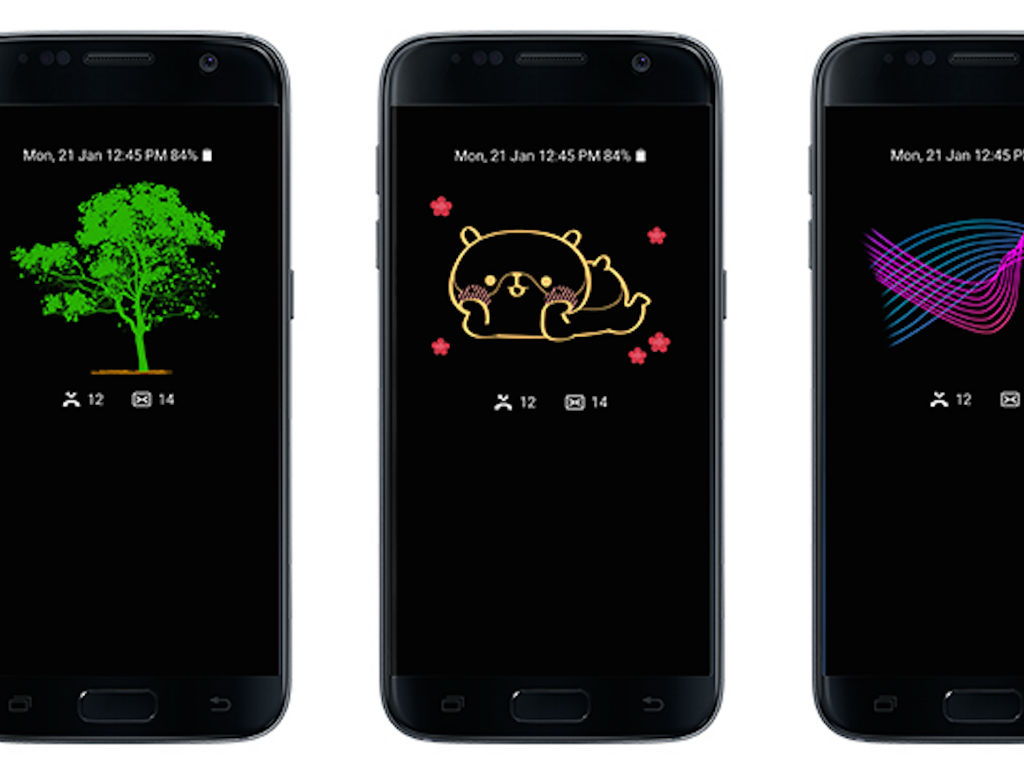
Aplicaciones en el Home
Cuando descargas aplicaciones en tu smartphone por lo general se almacenan en un bandeja específica para ellas. Pero en los Galaxy S7 y S7 Edge hay una opción alternativa para organizar tus aplicaciones llamada ‘Mostrar todas las aplicaciones en la Pantalla Principal’. Esta función te permite eliminar las bandejas de aplicaciones y las mueve todas a la Pantalla de Inicio. Así, tendrás un acceso más eficaz y organizado de sus aplicaciones. Para habilitar esta función debes ir a Ajustes, Funciones avanzadas y elegir Galaxy Labs.
Game Launcher
Game Launcher es una interfaz diseñada específicamente para que administres los videojuegos en tu Galaxy S7 y S7 Edge. Te permite organizar tus tiempos de juego para que ahorres energía. Puedes desactivar las notificaciones para que no interrumpan tu juego, o bloquear las teclas recientes para evitar salirte accidentalmente de un juego. Con esta función puedes tomar capturas de pantallas y compartir con tus amigos resultados y estadísticas de sus videojuegos en vivo, a través de algunas plataformas como redes sociales. Esta función también se activa desde Funciones avanzadas en Ajustes.
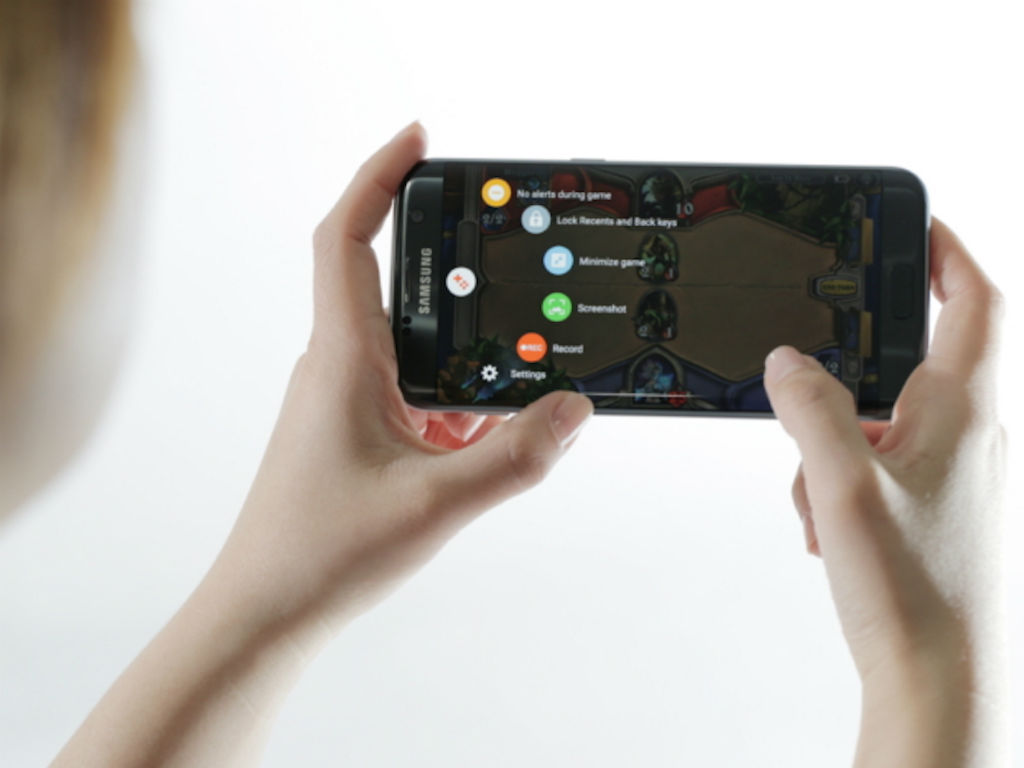
Smart Switch
Smart Switch es la herramienta más fácil y rápida para transferir los datos de un teléfono antiguo a los nuevos Galaxy S7 y S7 Edge. Gracias a su adaptador USB (incluído con el teléfono), puedes pasar todos tus archivos, mensajes de chat, fotos, calendarios, aplicaciones, música, y videos entre otros. No importa el sistema operativo o el modelo del dispostivo anterior, con este función no pierdes ninguna información valiosa al pasarte a los nuevos equipos Samsung. Lo puedes activar en Ajustes, Backup y Reset y seleccionas Smart Switch.

Pantalla dividida
Esta función te va a solucionar muchos inconvenientes de practicidad a la hora de realizar varias tareas al tiempo en tu smartphone. Samsung te ofrece dos opciones de funcionalidad
Primero, está ‘ventana flotante’, con la que puedes tener hasta cinco apps abiertas al tiemplo ‘flotando’ en pantalla. También se pueden reducir a un icono para seguir usando otras funciones del celular, sin necesidad de salirse de la aplicación. Y la opción ‘Doble ventana’, que es para cuando estes usando dos apps al tiempo: puedes dividir la pantalla entre las dos y hasta ajustar el porcentaje que ocupa cada una.
Para activar el modo de ventana flotante solo debes deslizar desde la esquina superior izquierda hacia el centro de la pantalla. Y para la doble ventana, solo debes dejar presionado el botón ‘tareas anteriores’, que está ubicado a la izquierda del botón de inicio.
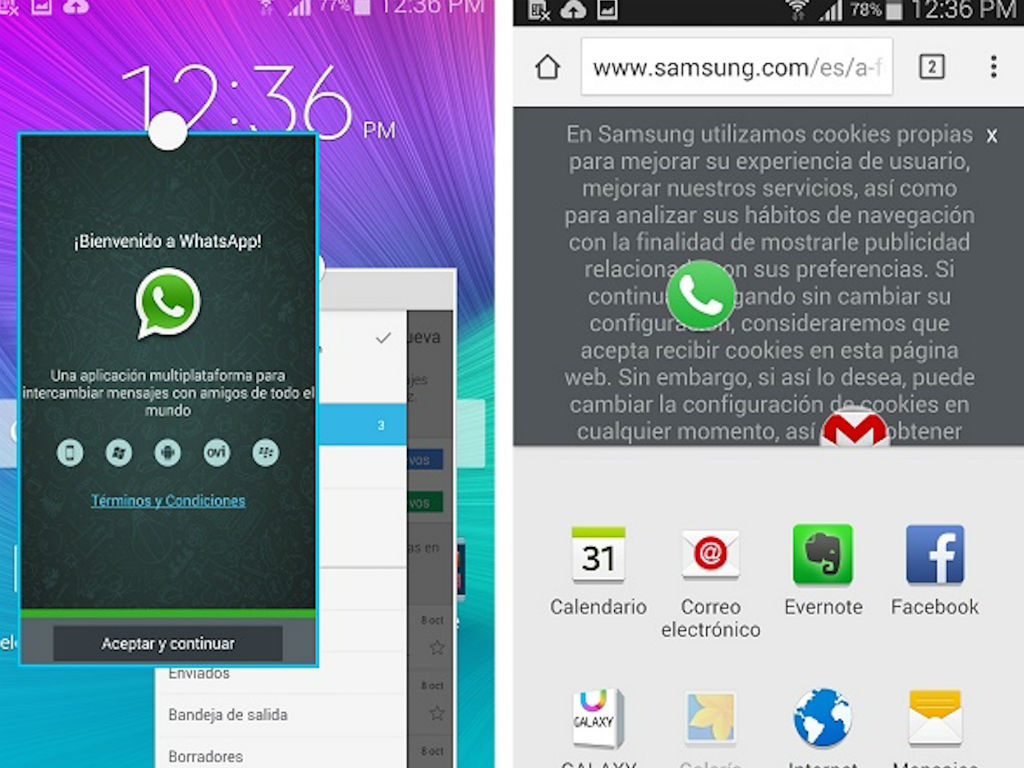
Captura total de imagen
En los nuevos Galaxy S7 y S7 Edge, existe la posibilidad de hacer capturas de documentos completos con unos simples pasos. Antes había que tomar capturas de pantalla para cada página de un documento. Ahora solo debes entrar al documento o sitio web y oprimir simultáneamente el botón de inicio y el de apagado y enseguida se tomará la primera captura. Pero inmediatamanete en la parte inferior izquierda también se desplegará la opción ‘capturar más’, que al seccionarla, el sistema ‘pasará la pagina’ o bajará para tomar una nueva imagen. Luego se debe repetir el procedimiento hasta llegar al final del documento o de la página web que se quiere capturar.
Imágenes: Samsung

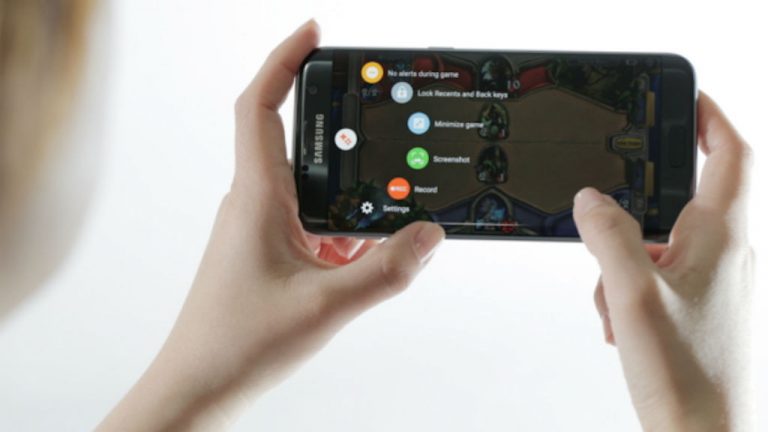


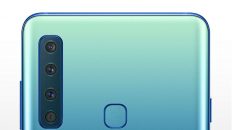













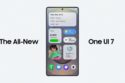

La marca samsung es de las mejores en 20 años siempre e usado la marca .
De las mejores marcas en todo