de septiembre está disponible la descarga gratuita de macOS Sierra, el sistema operativo de escritorio más reciente de Apple. Como les contamos en esta nota, es muy sencillo instalarlo, por lo que en esta ocasión pensamos en hacer un video para enseñarles a instalar el OS desde una USB.
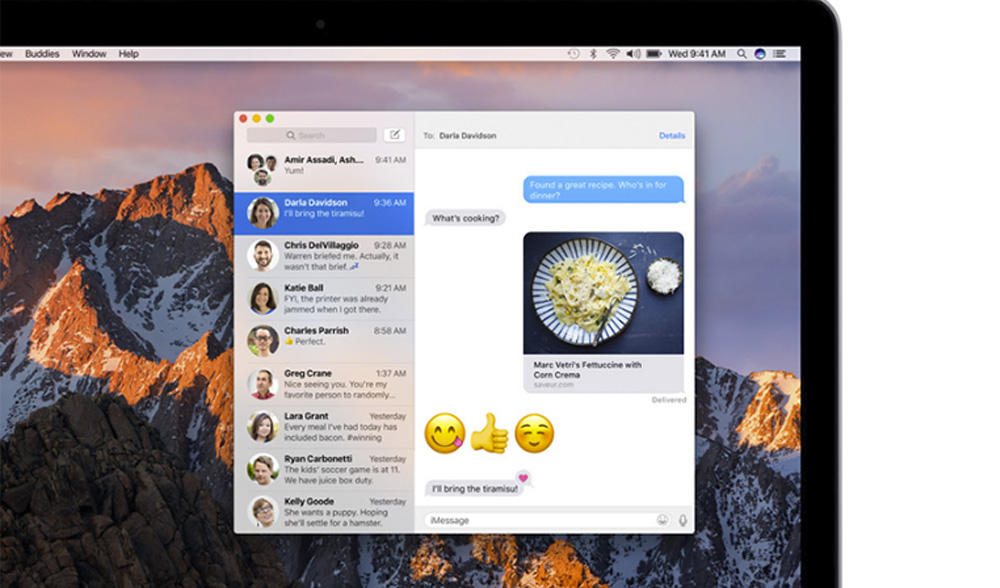
Una de las ventajas hacer una instalación limpia es la posibilidad de depurar errores antiguos de sistema y ganar espacio de almacenamiento.
Advertencia: con este proceso toda tu información se borrará, por eso es importante que hagas una copia de seguridad. Ten en cuenta que antes de hacer la instalación debes tener lo siguiente.
1. Memoria USB de mínimo 8 GB.
2. Conexión a internet.
3. Espacio en el Mac de al menos 20 GB
4. Mínimo tres horas de tiempo disponible
5. Un disco duro para que hagas una copia de seguridad de tus archivos.
Personalmente, uso Dropbox, Onedrive y Google Drive para hacer la copia de seguridad de mis archivos.
Este es el código que debes usar en Terminal para crear la unidad ‘booteable’
sudo /Applications/Install\ macos\ Sierra.app/Contents/Resources/createinstallmedia –volume /Volumes/MyVolume –applicationpath /Applications/Install\ macos\ Sierra.app
A continuación encontrarás todos los pasos que debes seguir para instalar macOS Sierra:
Aprende a instalar una copia limpia de macOS Sierrahttps://t.co/ciIx5v9oH7 pic.twitter.com/xuTNExiSRT
— César Sumosa (@cesarsumosa) 23 de septiembre de 2016
Recuerda que si tienes alguna duda puedes escribirnos en nuestras redes sociales (Facebook, Twitter y Instagram) o hacer un comentario en la nota. También me puedes encontrar en Twitter como @CesarSumosa.
Imagen: Apple

















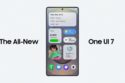


Hola,
Estoy usando una usb de 16gb y despues de usar el codigo del terminal me dice lo siguiente: “You must specify both the volume and install application path.” Cual es mi error?
me pasa lo mismo, ya lo pudieron solucionar?
buscando en internet dice que es porque estamos copiando y pegando el código, que toca escribirlo uno mismo, lo hice y después me sale un error diferente de que olume no es una unida booteable algo así …
Chicos. He usado otro codigo y este sí que me ha funcionado. Os lo paso cambiado con el mismo nombre del USB para que sea solo copiar y pegar: sudo /Applications/Install macOS Sierra.app/Contents/Resources/createinstallmedia –volume /Volumes/MyVolume –applicationpath /Applications/Install macOS Sierra.app –nointeraction
Para los que tengan el mismo problema a futuro:
1. Formateen la memoria USB directamente en MAC, usando un formato como MS-DOS FAT32.
2. El nombre que pongan a la USB es importante. Si formatean en FAT32, le pueden colocar MYVOLUME (todo mayúsculas).
3. El comando de instalación y los ejemplos los pueden copiar de: https : // support . apple . com /es-co/ HT201372
4. Para los que dudan que lo estén copiando bien, el comando es:
______
sudo /Applications/Install macOS Sierra.app/Contents/Resources/createinstallmedia –volume /Volumes/MYVOLUME –applicationpath /Applications/Install macOS Sierra.app
_______
5. Noten que el nombre de la USB está en Mayúsculas porque a mi USB le puse el nombre MYVOLUME.
Solo después de aplicar esos pasos pude hacer la instalación por comando.
Otra opción es descargar DiskMaker X. Pero aclaro que el formateo de USB en FAT32 y colocar el nombre del volumen en el comando fue lo que me solucionó todos los problemas.
Para los que tengan el mismo problema a futuro:
1. Formateen la memoria USB directamente en MAC, usando un formato como MS-DOS FAT32.
2. El nombre que pongan a la USB es importante. Si formatean en FAT32, le pueden colocar MYVOLUME (todo mayúsculas).
3. El comando de instalación y los ejemplos los pueden copiar de: https : // support . apple . com /es-co/ HT201372
4. Asegurarse de que el nombre de la USB está en Mayúsculas en la línea de comandos del Terminal, si se le puso el nombre MYVOLUME.
Solo después de aplicar esos pasos pude hacer la instalación por comando.
Otra opción es descargar DiskMaker X.