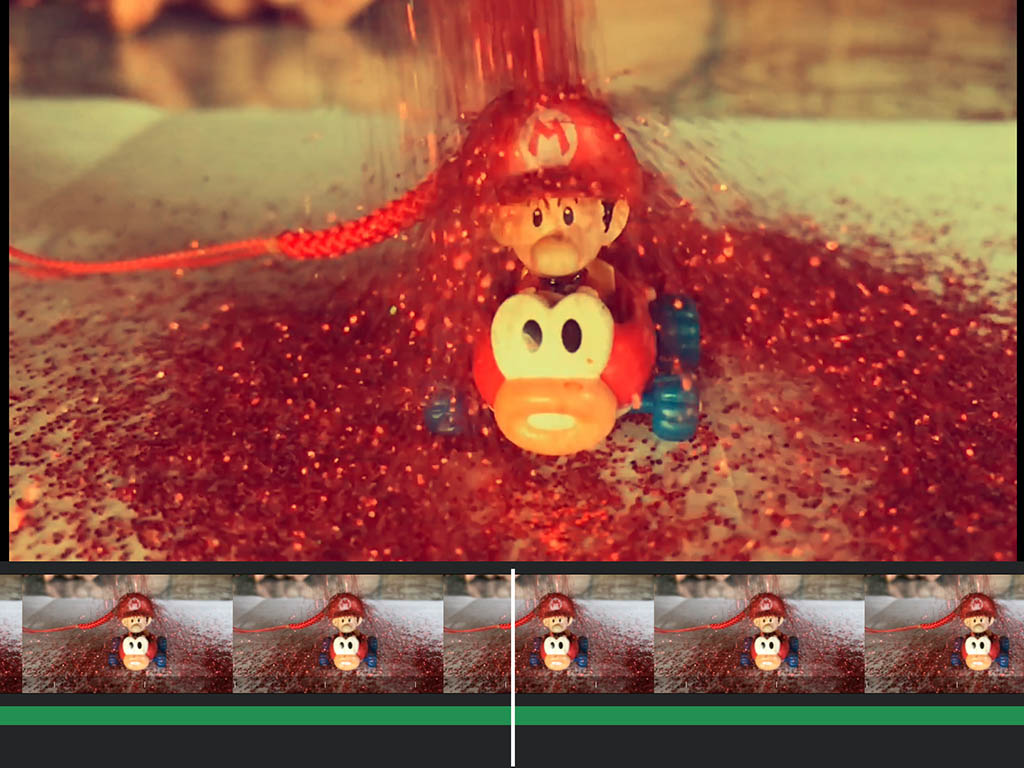
En ocasiones, tener que hacer un video puede ser un dolor de cabeza. Pensar en el guion, las escenas, los personajes y los escenarios es apenas una parte. Una vez tienes el material, debes buscar un buen computador y un programa de edición. Y aunque existen para aficionados y profesionales, el mundo de los móviles parece tener todo en uno.
Por eso quiero demostrarles cómo hice un video para mi canal de YouTube. Sin necesidad de computador y programas, logré grabar, editar, exportar y publicar un tutorial sobre infografías. En este caso utilicé el iPhone 7 Plus, uno de los últimos teléfonos de Apple.
Tipo de escenas
Para grabar, la cámara del iPhone te ofrece cámara lenta, rápida y normal. Si quieres grabar una escena de acción, usa la cámara lenta. Si quieres acelerar la duración de una escena, elige la cámara rápida. Pero si deseas grabar a velocidad estándar, elige simplemente ‘video’.
Un ejemplo de cámara lenta es filmar una gota de agua cayendo. En el caso de la cámara rápida, debes grabar por mucho tiempo, para que luego se vea la acción acelerada sin que esta quede cortada. Un buen ejemplo sería una tortuga caminando o la transición de las nubes en el cielo.
Elementos clave
Idea y guión: Lo primero es tener clara la idea de tu video. Puede ser un tutorial, un reto audiovisual o lo que quieras, esto es muy importante. Luego define los personajes y sus roles en el video. Con esto claro, puedes comenzar a escribir el guion del video. Recuerda que deben ser dos guiones. El primero es el de los diálogos que tendrán los personajes. Y el segundo es el guion visual, en cual dibujarás los planos de cada escena.
Graba: Todos los pasos son importantes para un video. Sin embargo, al momento de grabar se define todo. Si quedó movido, sin luz o con un plano mal aplicado, quizá no sirva el material y debas repetirlo. Así mismo, no solo importa la luz, el encuadre y el plano, también ten en cuenta el sonido.
Las grandes productoras utilizan costosos sistemas de grabación de audio. Pero con tu teléfono, simplemente basta con conectar los manos libres, un micrófono por Bluetooth o grabar en entornos cerrados. Aunque no podemos comparar esta calidad con la que proporciona un estudio, obtendrán un buen resultado para una grabación rápida pero bien hecha.
Edita: Ya tenemos el material, el guion a la mano y nuestro celular. En el caso del iPhone 7 Plus, el sistema operativo tiene incorporado iMovie. Si no lo tienes, puedes descargar esta aplicación de la App Store totalmente gratis. Recuerda que la versión de tu iOS debe ser 9.3 o superior.
Edición
Al abrir la aplicación encontrarás un cuadro negro con un ‘+’ blanco en la mitad. Tócalo y elige qué quieres hacer: película o tráiler. En este caso elige película para que puedas acceder a tu biblioteca de imágenes y videos. Allí debes seleccionar, en orden, los videos que vas a editar y luego elegir la opción ‘crear película’.
Si has manejado programas de edición anteriormente, podrás manejar iMovie fácilmente. Te darás cuenta que su interfaz de edición es similar a la de los grandes programas. En la parte superior verás la imagen del video y en la inferior la línea de tiempo. Es decir, arriba ves cómo va quedando, y abajo editas a tu gusto.
Herramientas de iMovie
Luego selecciona el clip del inicio. Te darás cuenta que una franja color amarillo lo rodeará. Y a su vez, las opciones de edición se mostrarán en la parte inferior. Las tijeras son para dividir un videoclip, duplicar o eliminar. El cronómetro funciona para congelar escenas, restaurar o agregar. Además, puedes cambiar la velocidad del video dependiendo de tu intención.
La siguiente herramienta es la bocina. Con esta defines el volumen del clip elegido. Puedes aumentar el sonido hasta un 500 por ciento o dejarlo completamente en mute. Enseguida encontrarás una ‘T’, la cual te mostrará diferentes títulos animados. Elige el que gráficamente se acomode más a tu trabajo, lo mismo que los filtros. Estos están representados con tres círculos que te brindarán diferentes colores y efectos para los clips.
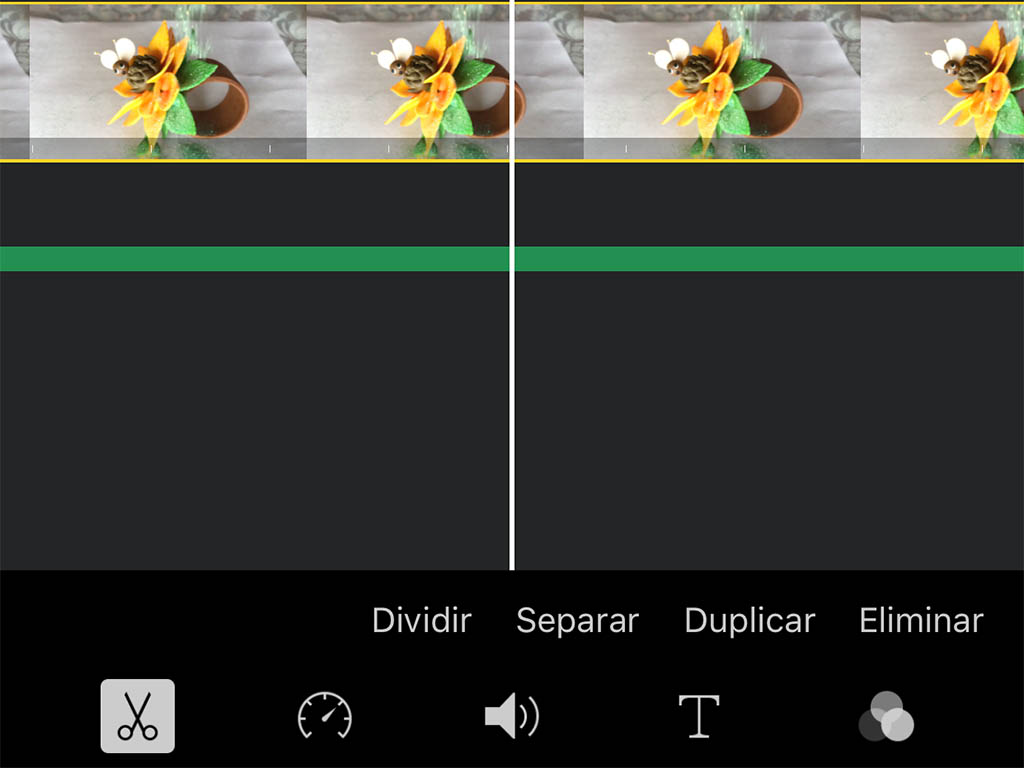
Ahora, hay otras opciones que puedes manejar para mejorar aún más la calidad en iMovie. Seleccionando nuevamente un clip del video, notarás que en la parte superior derecha aparece una lupa. Si quieres aumentar el zoom sobre la imagen del clip, simplemente selecciónala para acercar la toma en el encuadre. Esta opción te será de mucha ayuda si grabaste en vertical y quieres llenar el encuadre del video.
Listo, ya cortaste, agregaste títulos y filtros. Ahora hay que trabajar en las transiciones de cada clip para que no se sienta un cambio duro. Si te fijas bien, entre cada clip hay un pequeño cuadro. Selecciónalo y te darás cuenta que aparecerán varias opciones de transición. ‘Tema’, ‘disolución’, ‘deslizar’, ‘barrido’ y ‘fundido’ son las opciones disponibles.
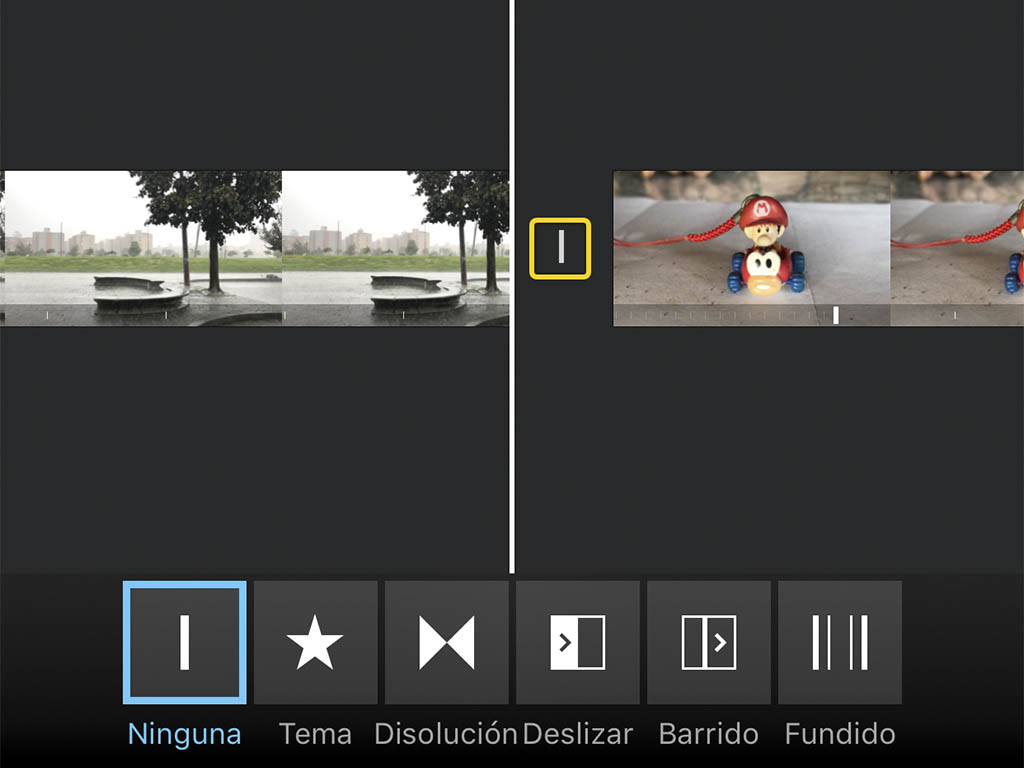
La primera es la más elaborada de todas. iMovie tiene siete temas diferentes para darle estilo a tu video: moderno, brillante, alegre, neón, viajes, simple y noticias. Para seleccionar el tema, no debes tener ningún clip seleccionado. Verás que en la parte inferior derecha aparece una pequeña rueda. Selecciónala y una nueva pantalla te mostrará los temas y algunos filtros. Según el tema, así serán las transiciones entre cada clip en iMovie.
Música
Además, en esa misma opción verás la opción de musicalizar, darle un efecto fundido a los videos y definir la velocidad del cambio de tonalidad en cada clip. Al igual que la transición, la música del video será distinta dependiendo del tema. Y aunque sean limitadas las opciones, estos contenidos son libres de derecho de autor. Esto te garantiza que, al publicar tus videos ya terminados en las redes sociales, no tendrás que preocuparte por derechos de autor.
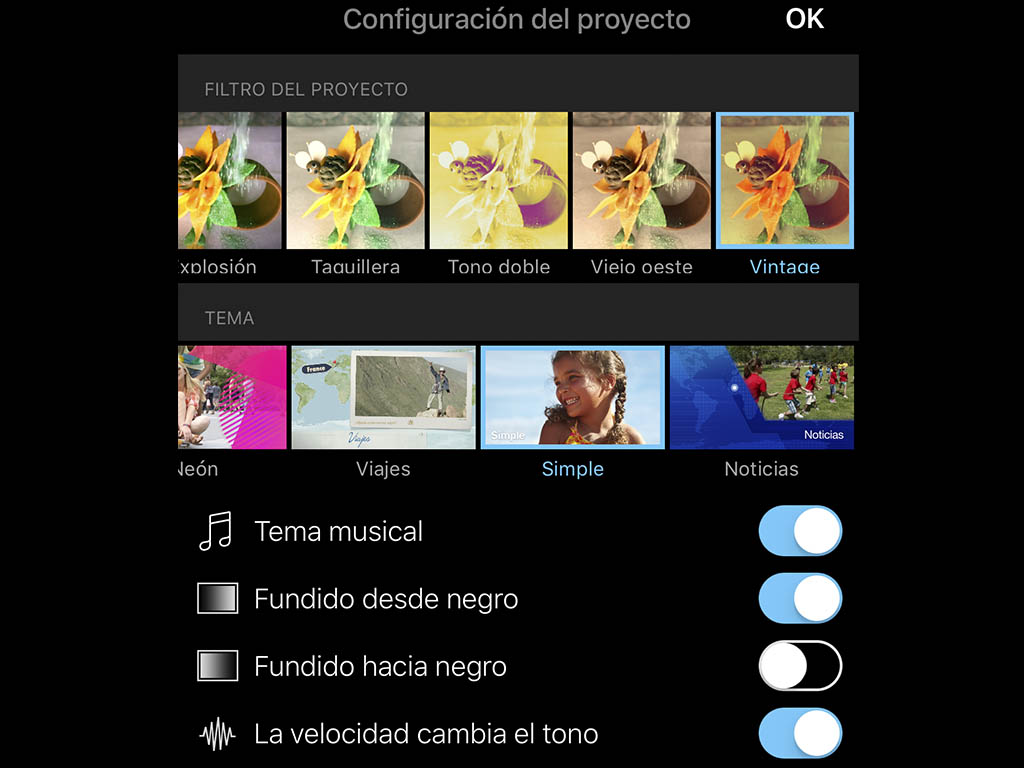
Tráiler
¿Necesitas generar expectativa? No hay problema, porque en iMovie puedes hacer un tráiler de tu video. Abre la aplicación y selecciona la opción. Luego deberás elegir el diseño del tráiler que más se adapte a tu trabajo.
Una de las grandes ventajas del modo tráiler es el orden de los elementos. Te dará cuenta de que puedes elegir el título del tráiler, escribir el nombre de los integrantes del video, colocar el nombre de tu estudio de grabación y los créditos. Una vez hayas llenado el resumen, pasas al guion gráfico.
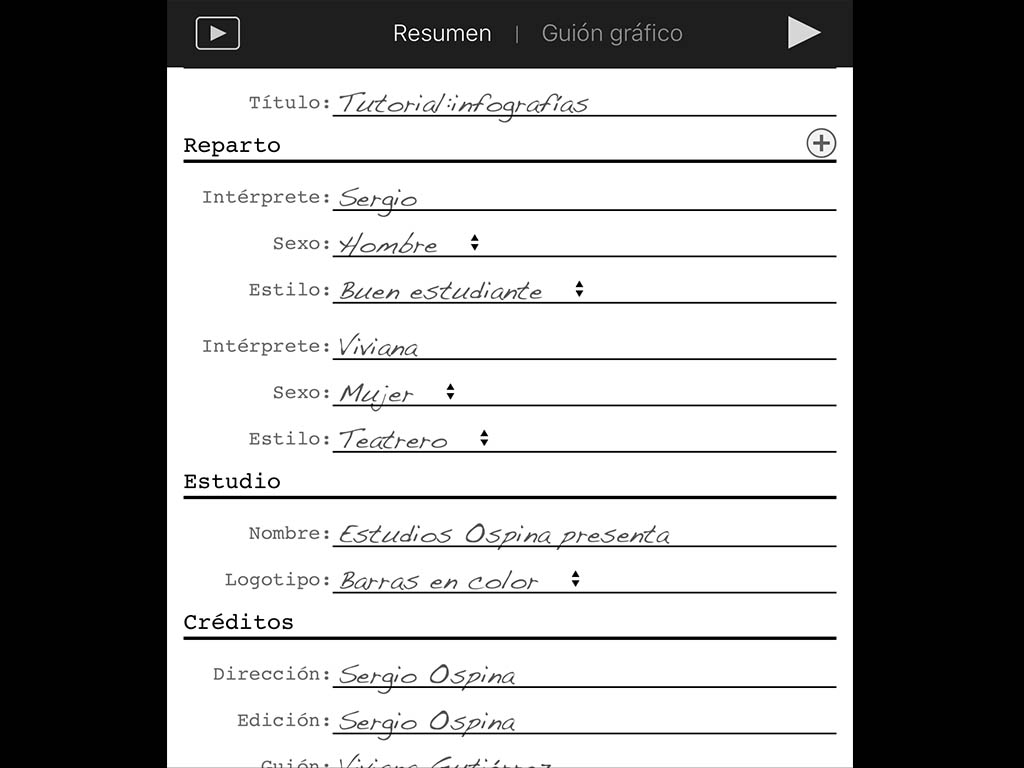
El guion gráfico es la forma más sencilla y efectiva de hacer un tráiler dinámico. Está compuesto por varios cuadros grises, en los cuales debes agregar partes diferentes del video. Cuando hayas llenado todos, oprime ‘OK’, revisa que todo esté en orden y expórtalo a tu galería de fotos y videos. iMovie te da la opción de exportar las películas en 360p, 540p y HD 720p. Y las infografías desde 360p hasta 1080p.
A continuación te dejo una muestra de lo que puedes lograr con iMovie y su edición de tráiler:
Imágenes: Capturas de pantalla.











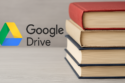






This is especially important in people who