Realizar una presentación con diapositivas de forma efectiva puede ser un reto. Imágenes, tiempo y diseño son los elementos que hay que tener en cuenta durante la elaboración. Por eso, desde hace varios años el paquete de Microsoft Office nos ha brindado PowerPoint, una herramienta que a pesar de ser sencilla, tiene varias funcionalidades que podemos desconocer. #EsMomentoDe aprender a usar algunas herramientas para mejorar tus presentaciones.
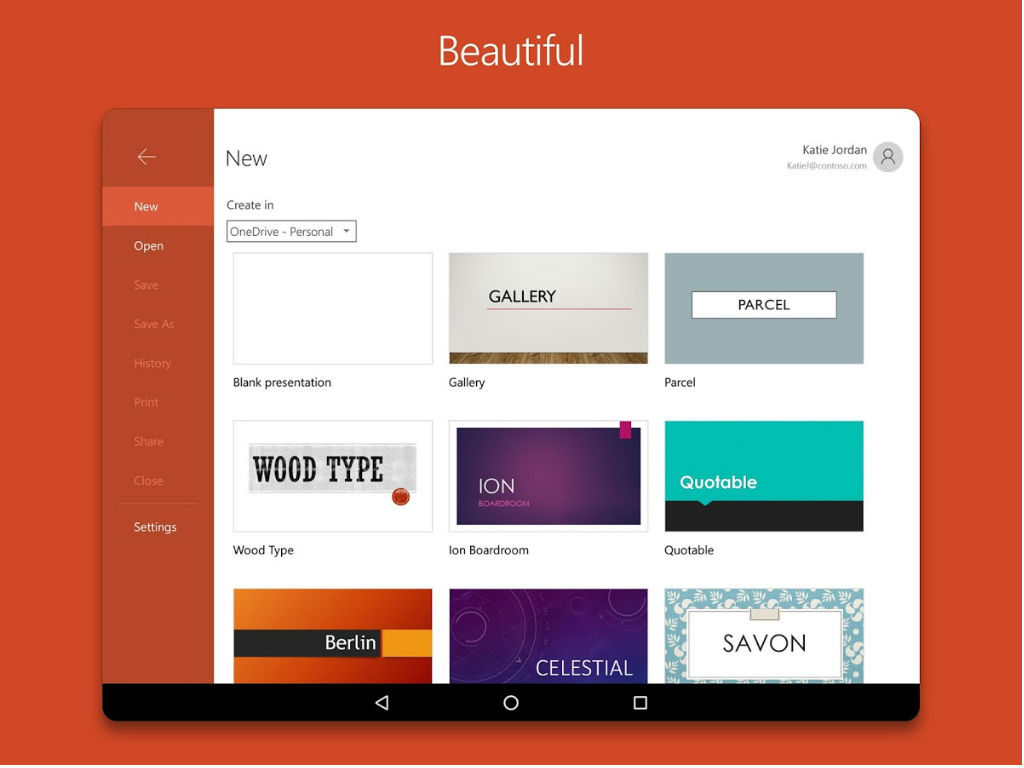
Plantillas prediseñadas
Tenemos la posibilidad de elegir el diseño de nuestra presentación con diseños predeterminados de la herramienta. Debemos crear un documento nuevo y elegir ‘presentación en blanco’. Luego abrir la pestaña ‘diseño’ en la barra de herramientas. Verás que hay varias opciones, las cuales podrás pasar con el mouse y previsualizar antes de seleccionar definitivamente.
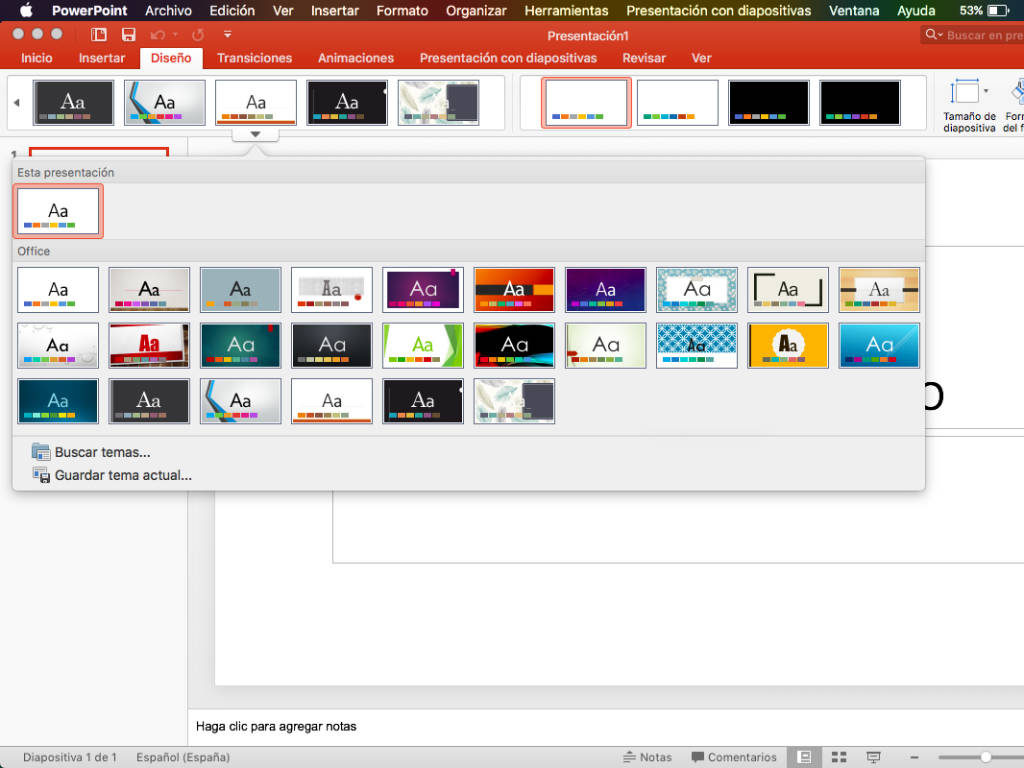
Agregar videos en PowerPoint
El contenido multimedia puede ser uno de los componentes más llamativos en una presentación. En este caso un video puede ser la herramienta que resuma varias diapositivas de información. Recuerda que cantidad no es calidad. PowerPoint te brinda dos opciones para insertar un video: archivo desde el computador y desde el explorador de películas.
Para hacerlo solo debes seleccionar la pestaña ‘insertar’, ubicada en la barra de herramientas del programa. Luego un menú te brindará varias opciones de agregar contenidos a tu presentación. Figuras geométricas, gráficos, audio y video son las más utilizadas. Para insertar el video dirígete a la opción ubicada en el extremo derecho del menú.
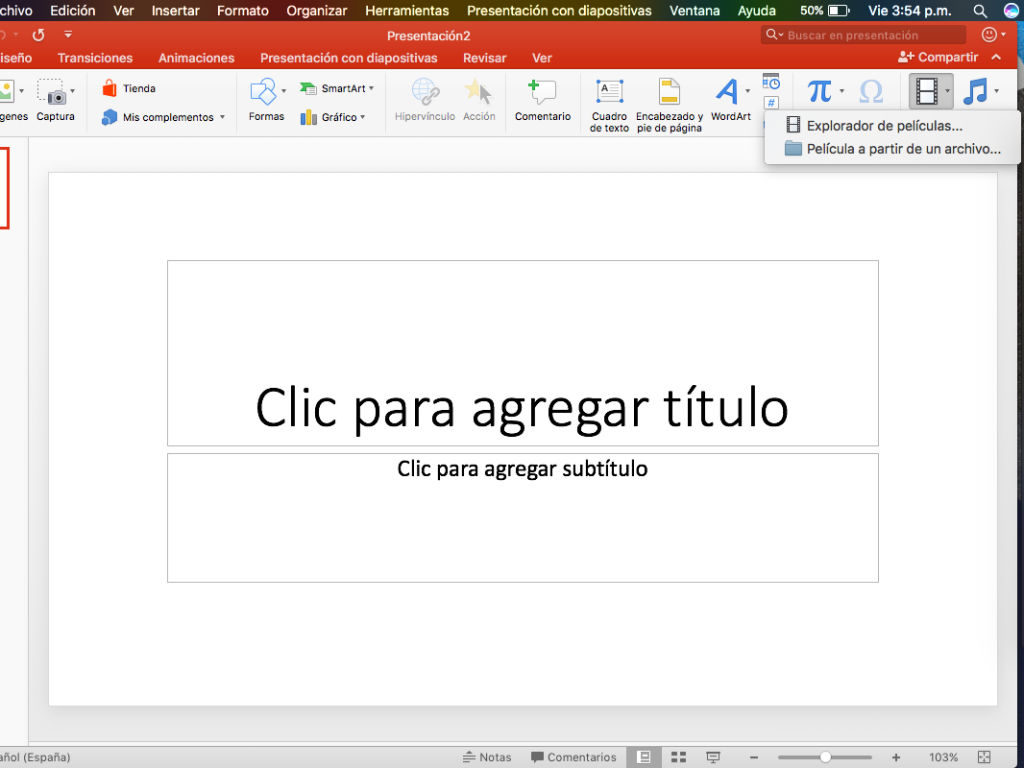
Luego deberás seleccionar la pestaña de la opción, la cual desplegará las dos opciones de video. En el caso del ‘explorador de películas’, al seleccionarla te llevará a explorar tu dispositivo para agregar el video en la diapositiva. Recuerda que en caso de pasar la presentación a un dispositivo de almacenamiento también debes copiar el archivo del video o de lo contrario no se reproducirá. Tu video deberá estar en formato .asf, .avi, .mp4, .m4v, .mov, .mpg, .mpeg, .swf y .wmv.
Insertar tablas, imágenes y gráficos
No hay mejor manera para explicar cifras que por medio de un gráfico, imagen o tabla. Aunque requieren algunos pasos más, te ayudarán a organizar aún más la información y presentarla de forma efectiva. Nuevamente selecciona la pestaña ‘insertar’. Luego dale en ‘gráfico’ (que está representada por tres barras de color azul, amarillo y verde). Una ventana se desplegará con los diferentes diseños disponibles: columnas, líneas, circular y barra son algunos de ellos.
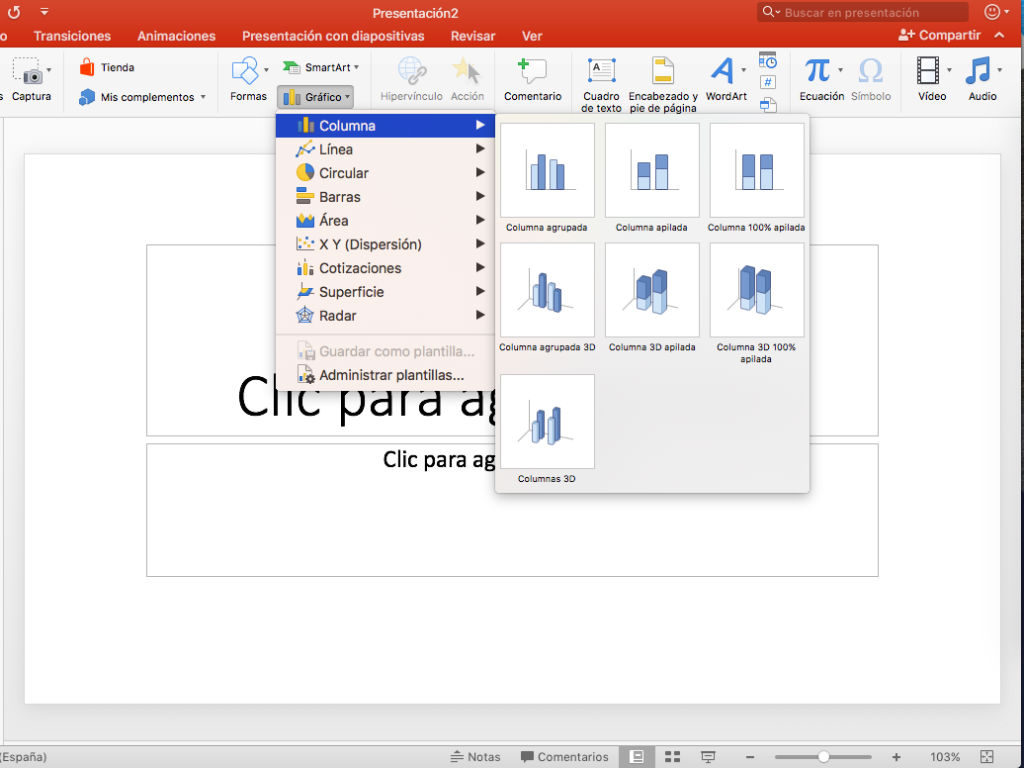
Cuando selecciones tu gráfica, una tabla de datos se abrirá de forma paralela en Excel. En esa tabla deberás cambiar los datos de la gráfica: el título, los nombres y las cifras de cada término. Al realizar cada cambio la diapositiva con la gráfica se actualizará de forma automática.
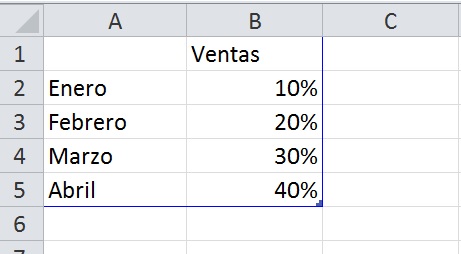
Además, si necesitas hacer más cambios en la gráfica solo debes dirigirte al submenú que se desplegará en la barra de herramientas de PowerPoint en el extremo derecho. Podrás modificar el diseño, presentación y formato. Pero si después de un tiempo necesitas hacer algún cambio en la información de la gráfica, no te preocupes por buscar la tabla en Excel. Solo debes hacer clic izquierdo sobre la gráfica y seleccionar ‘modificar datos’. Esta opción desplegará otra tabla de Excel con los datos existentes para que cambies lo que necesites.
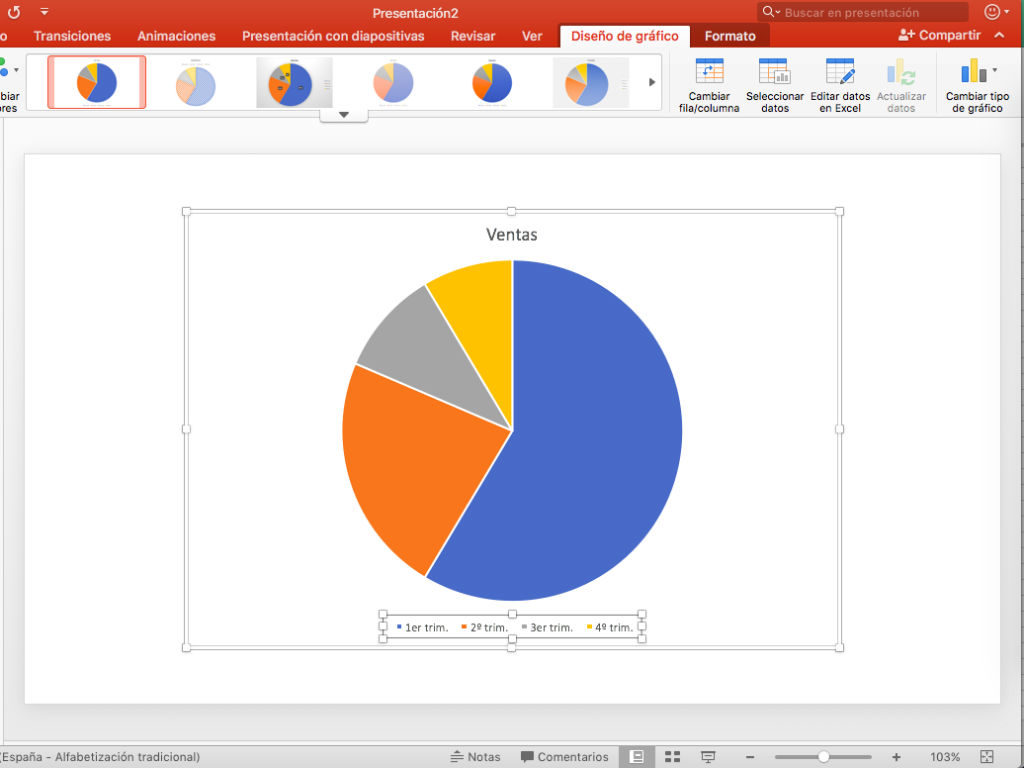
Ahora, si quieres agregar imágenes es mucho más sencillo. Ten en cuenta que los formatos admitidos por PowerPoint son .gif, .jpg, .png y ,tif. Si tu imagen tiene uno de estos formatos se podrá añadir o de lo contrario deberás exportarla en Adobe Photoshop o convertirla en un programa en línea. El proceso más rápido es copiar y pegar la imagen sobre la diapositiva. Pero si quieres hacerlo desde el programa solo debes ir a ‘insertar’ y después a ‘imagen’. Una ventana se abrirá para que explores tus archivos y elijas la imagen.

Selecciona tu imagen o fotografía dale en ‘insertar’. Verás que la imagen se agregará en la diapositiva. Puedes cambiar su tamaño con solo mover los círculos o nodos que enmarcarán a la imagen. Otra cosa importante es que puedes darle efecto a la imagen. Esto se hace en el submenú ‘herramientas de imagen’ que aparecerá en la parte superior derecha de la barra de herramientas. Allí podrás darle efecto 3D a la imagen, cambiar el contorno, entre otros.
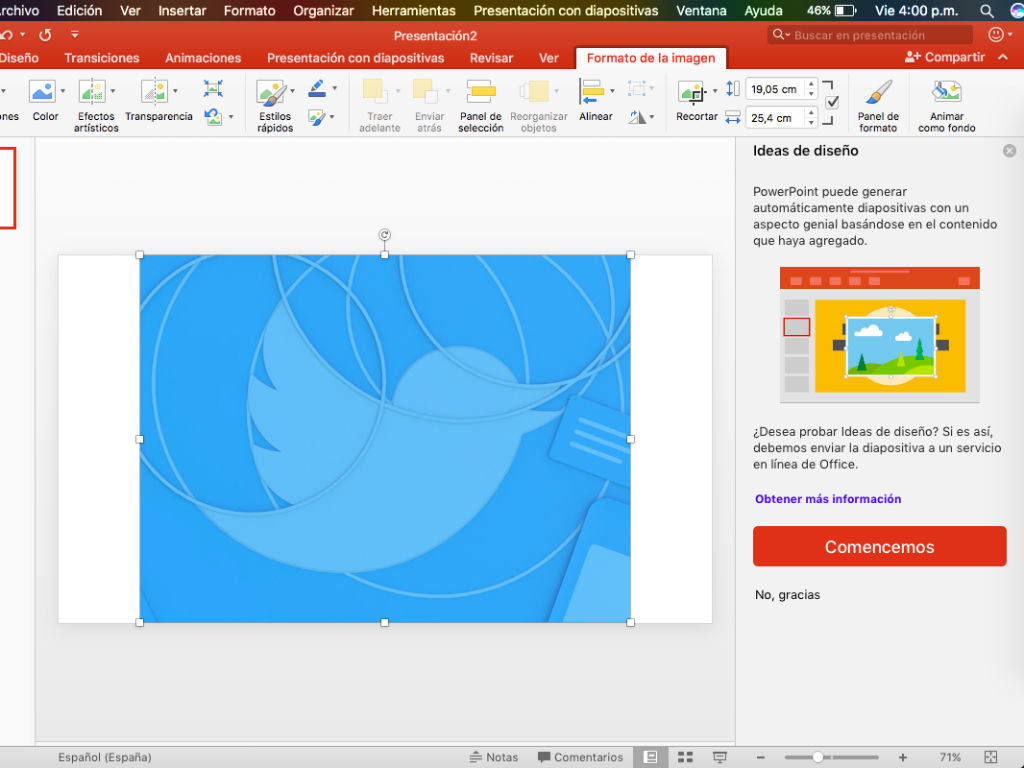
La tercera opción de la que hablaremos será la de insertar tablas en las diapositivas. Una vez más dirígete a la pestaña ‘insertar’. Luego selecciona la opción tabla, la cual te brinda la posibilidad de elegir cuántas filas y columnas necesitas. Pasa el mouse por encima y selecciona lo que necesite.
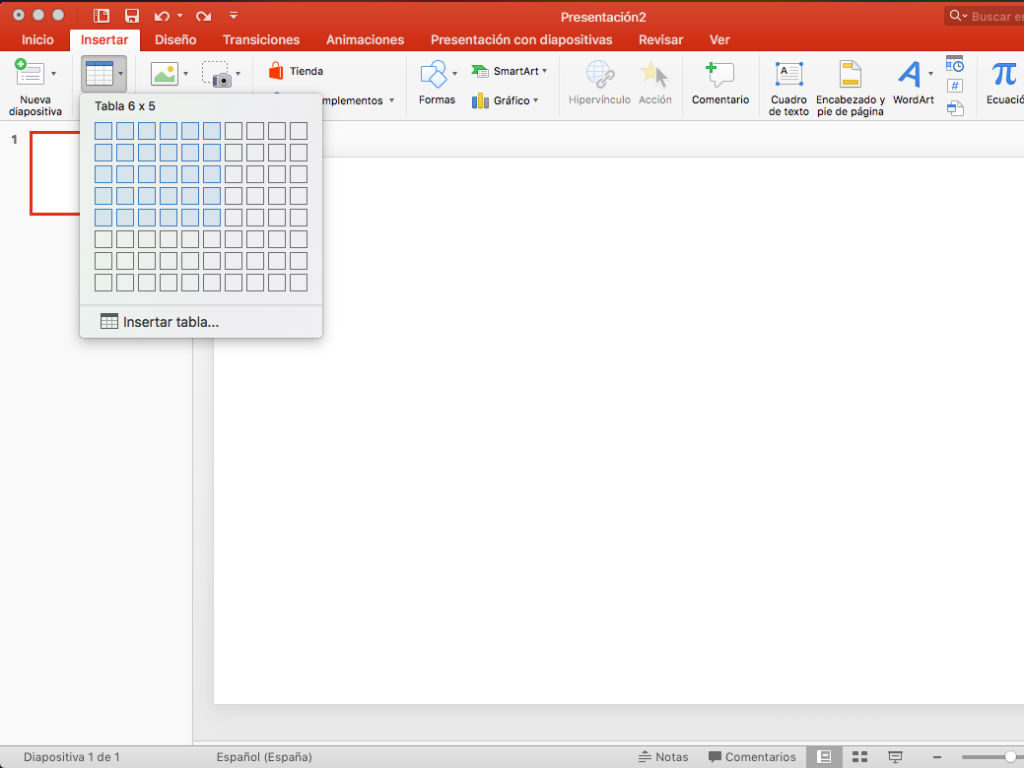
Con la tabla diseñada ya podrás comenzar a escribir los datos en ella. Esta opción también cuenta con submenú por si necesitas realizar cambios en el diseño. Si necesitas agregar o eliminar columnas o filas solo dale clic derecho encima de la tabla y selecciona la opción.
Imágenes: captura de pantalla.
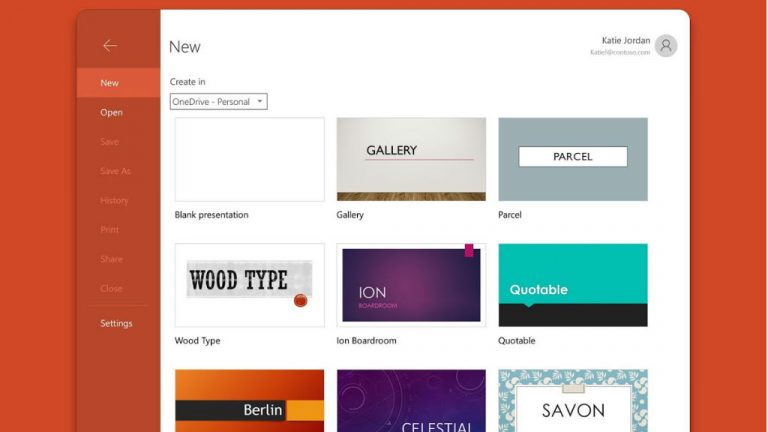

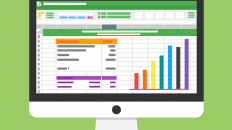

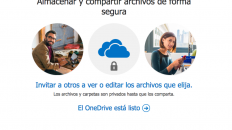
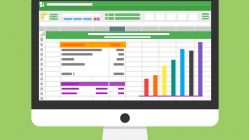

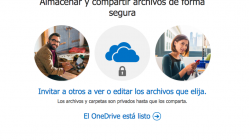
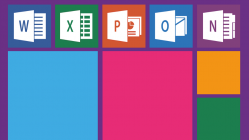

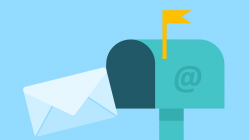




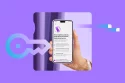

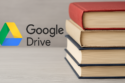

Y las herramientas?…. solo mencionan opciones, puro título engañador.