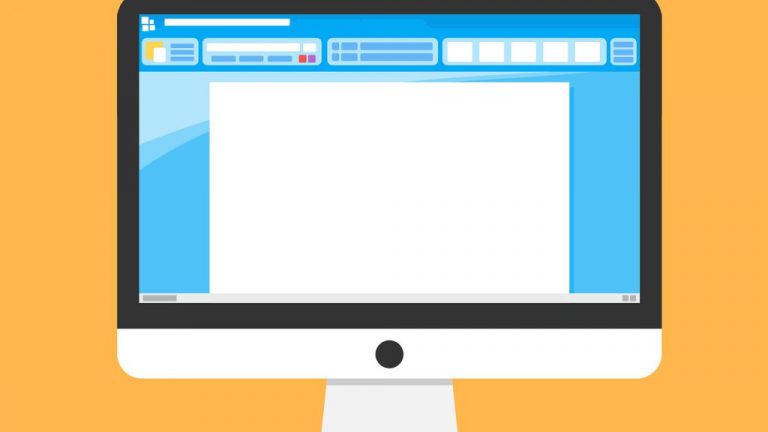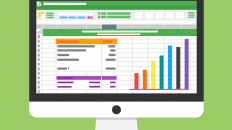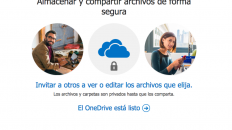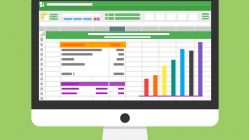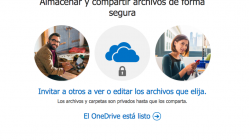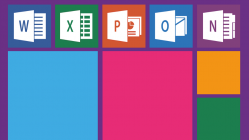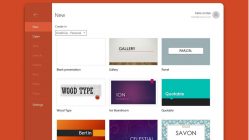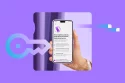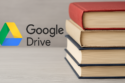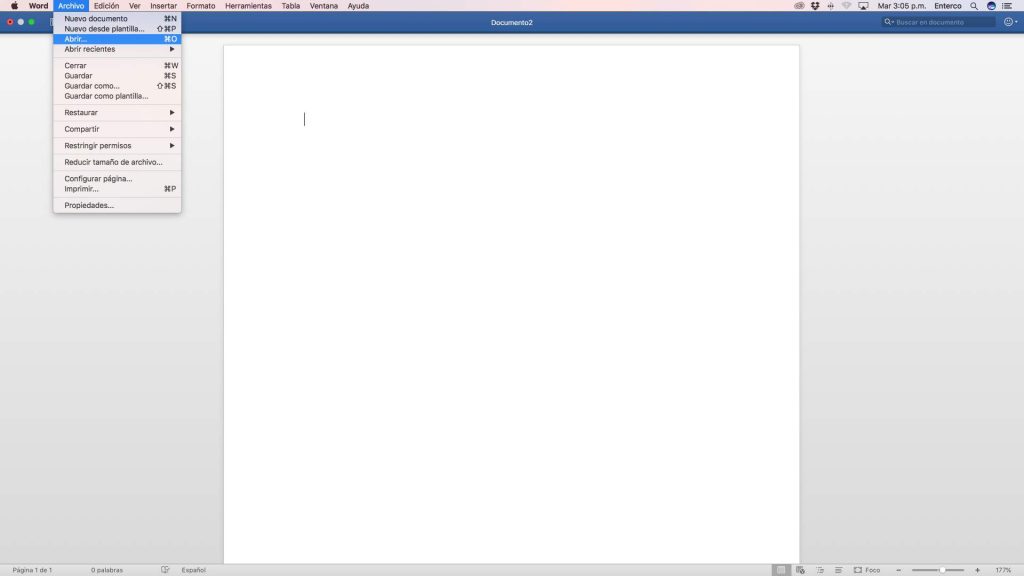
En la actualidad, la mayoría de programas que usamos tienen trucos y atajos que podemos aprovechar fácilmente a la hora de trabajar. Aquí te contamos 10 trucos muy sencillos que pueden resultar útiles para el uso cotidiano. #EsMomentoDe aprender trucos para Microsoft Word.
Trucos en Word
1.
Si estás trabajando en tu computador de escritorio y necesitas continuar en el camino, la versión más reciente de Office cuenta con integración OneDrive. Es decir que puedes guardar tu documento en la nube de Microsoft para después abrir el mismo archivo con los mismo cambios, desde cualquier dispositivo con el que inicies sesión en Office.
2. ¿Editaste un documento y necesitas recuperar la información de una versión anterior? Con Office 365 es posible recuperar cualquiera de las versiones históricas del documento Word en el que estás trabajando. Esto puedes hacerlo fácilmente a través de Archivo > Restaurar > Ver historial de versiones en línea.
3. Cuando trabajes de manera colaborativa en la nube puede ser muy útil la opción de introducir comentarios. También sirve para crear notas mentales propias. Para crear un comentario debes situarte con el cursor en el punto deseado y pulsar Control + Alt + A. El cuadro para introducir tu comentario enseguida será habilitado.
4. Si estás trabajando con un documento con muchas imágenes y páginas, puede que al final pese demasiado como para ser enviado por correo electrónico. Prueba a reducir la resolución de las fotografías accediendo a la sección Formato > Comprimir imágenes.
5. Word cuenta con una opción muy práctica para añadir citas. Dentro de la sección ‘Referencias’, pulsa sobre Citas > Insertar cita. Al añadirla, se archivará junto con todas las que hayas incluido a lo largo del documento. Posteriormente podrás recuperarlas para crear la bibliografía final.
6. Hay un truco en Word que permite guardar los cambios en tu documento cada tiempo determinado, para que así no tengas que estar dando clic sobre el botón de Guardar. Esto se activa en Archivo > Opciones > Guardar y ahí marcamos la casilla Guardar información de autorrecuperación. Se puede indicar cada cuantos minutos es preciso que Word guarde automáticamente los cambios.
7. Word ofrece la posibilidad de traducir todo un documento o parte de él un idioma a otro de forma rápida. Para traducir un texto en Word, seleccionamos el texto que queremos traducir a otro idioma y damos clic en Revisar > Idioma > Traducir y elegimos qué idioma a qué idioma queremos traducir. También se puede acceder a la opción de traducir un texto desde el menú contextual haciendo clic sobre el texto seleccionado con el botón derecho y después Traducir.
8. Para trabajos colaborativos, Word ofrece la posibilidad de ver qué usuario realiza modificaciones en el documento y cuáles son los cambios que ha hecho. Al acceder a Herramientas > Control de cambios, se mostrarán todas las modificaciones realizadas en el documento compartido, en qué momento las han hecho y quién ha sido el autor.
9. Si deseas descargar todas las imágenes que contiene un documento Word puedes ir a la opción Archivo > Guardar como y seleccionar la opción guardar como página web filtrada y en formato HTML. Al guardar en este formato Word creará una carpeta en la que podrás ver como están todos los archivos de las imágenes que había en el documento.
10. Por último, también es posible proteger tu archivo con contraseña. Esto te servirá para preservar el documento de miradas indiscretas. Para esto únicamente debes acceder a Herramientas > Proteger documento y elegir la modalidad que prefieres. Puedes protegerlo con una clave o también puedes restringir la edición.
Imagen: Captura de pantalla, Pixabay