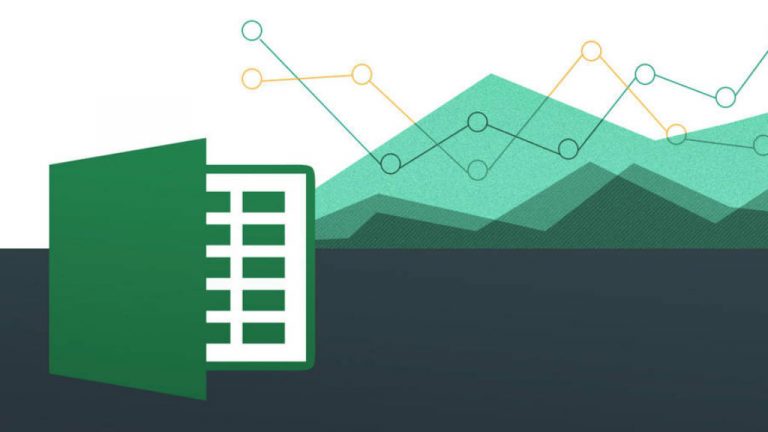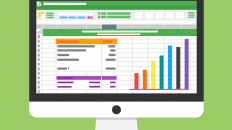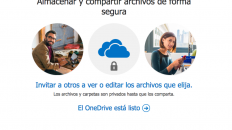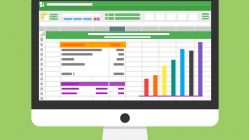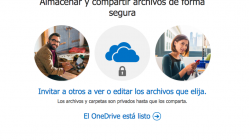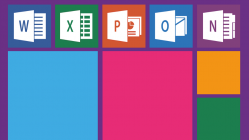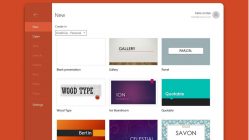Cuando escuchamos hablar de Excel automáticamente pensamos en casillas y celdas para hacer tablas. Pero es una herramienta tan amplia que no solo nos sirve para ordenar datos y hacer fórmulas. Conforme Microsoft ha lanzado diferentes versiones, el programa ya no es el mismo de antes. Por ejemplo, ahora podemos dibujar, hacer infografías en tercera dimensión y sudokus sencillos. #EsMomentoDe aprender a usar Excel en tareas poco conocidas.
Videos 3D en Excel
En su más reciente versión, Microsoft Office ha hecho de Excel una herramienta que nos funciona en varios ámbitos. Uno de ellos es la creación de videos cortos para realizar presentaciones. Les hablo de realizar una infografía animada en formato 3D. Y aunque suene algo fuera de lo común, Microsoft se ha encargado de construir una función que no tiene que envidiarle a otros tipos de herramientas.
Lo primero que debes hacer es crear una tabla dividida en, por ejemplo, país y población. Luego selecciona la tabla y elige insertar – Mapa 3D – abrir Mapa 3D. Verás que una segunda ventana de Excel se abrirá con un mapa en 3D y varias opciones por configurar. En la parte de la derecha debes elegir la ubicación en la que quieres que aparezcan las zonas señaladas. En este caso elegí país o región pero puedes hacerlo por ciudades, latitud, longitud, calle, código postal, entre otros.
Luego debes elegir qué cifra quieres mostrar de las que colocaste en la tabla. Puedes mostrar el total de la cifra, la media, el máximo o el mínimo. En este caso quiero que el video muestre el número total de habitantes que tiene cada país, por lo que lo dejaré en suma. Y finalmente puedes elegir la forma en la que quieres que se señalicen los países involucrados en la tabla: círculo, columna apilada, columna agrupada, mapa de calor o visualización de la región.
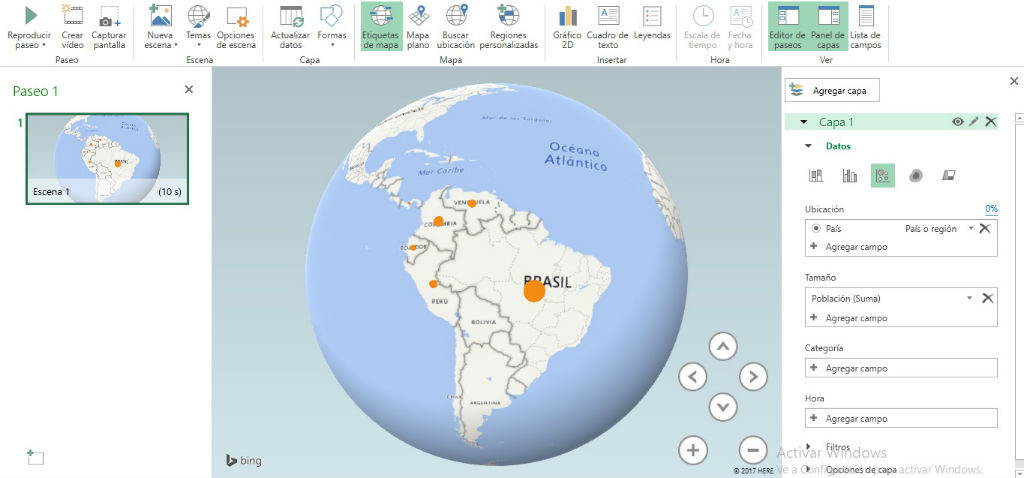
Ahora, para realizar el video debemos crear varias escenas de transición. A la izquierda del mapa veremos un cuadro llamado escena 1 con duración de 10 segundos. Y en la esquina inferior izquierda una opción para hacer una copia de esa escena. Como en este caso tenemos a cinco países, debemos hacer cinco copias de esa primera escena. En cada escena debemos simular el movimiento que queremos en el video, así que haremos un acercamiento a cada uno de los puntos para que tenga movimiento.
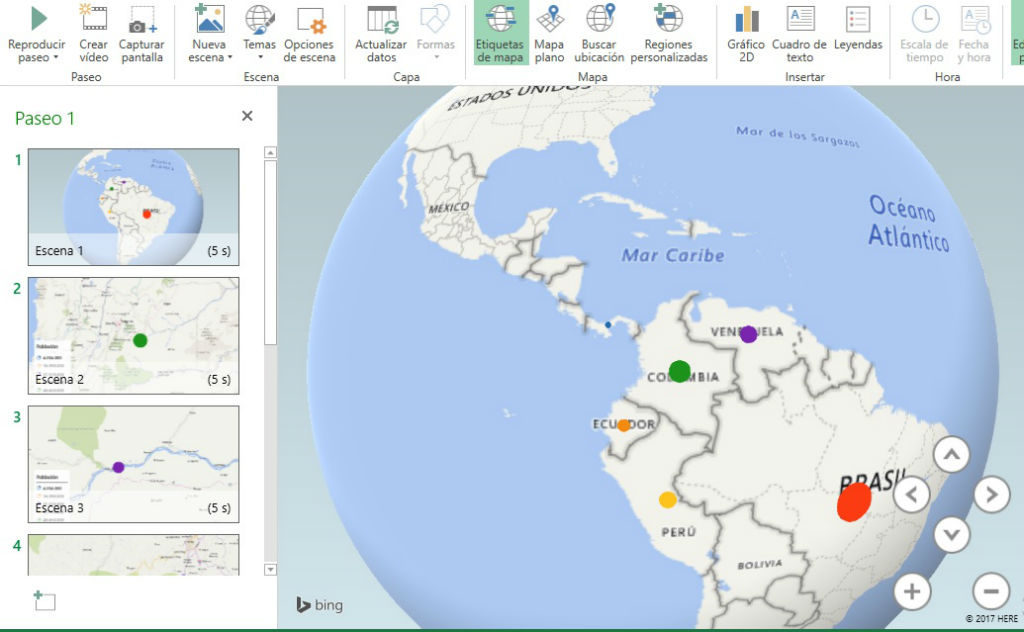
Si quieres que el video muestre la cifra en cada país puedes hacer dos cosas. Puedes agregarle las leyendas a cada escena o darle clic derecho en el círculo de cada país y elegir la opción de agregar una anotación. Así es como se verá en ambos casos:
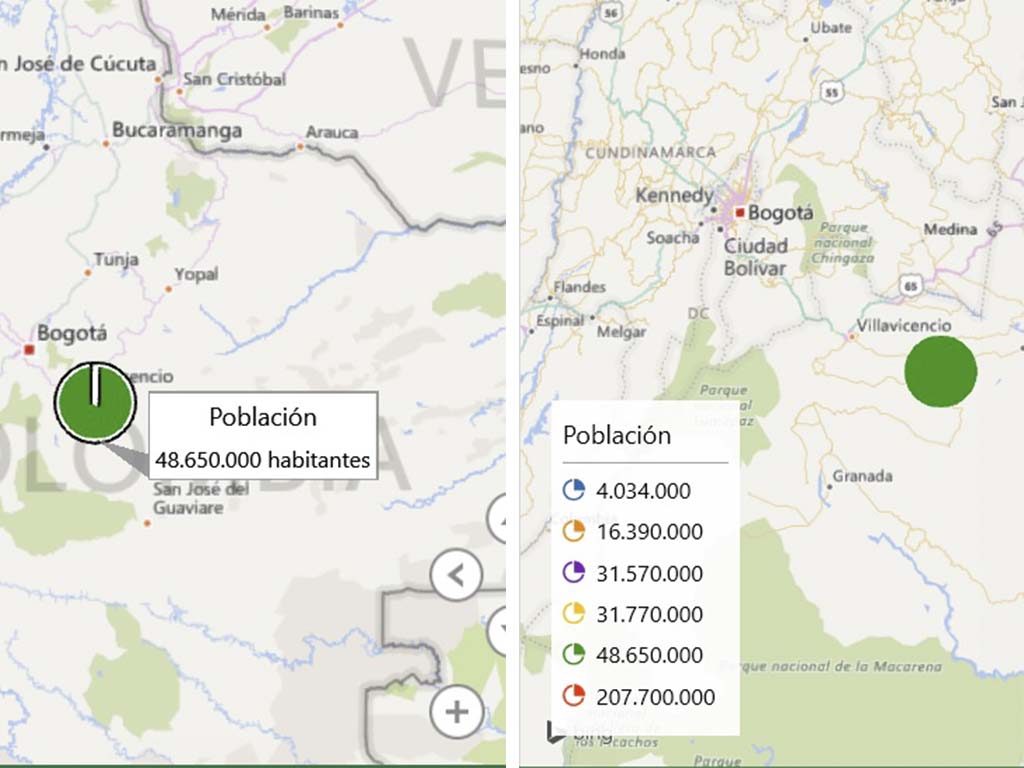
Una vez consideres que tu video está listo podrás exportarlo en la opción crear video. Allí tendrás tres opciones de calidad: presentaciones y pantallas de alta definición (1080p), equipos y tabletas (720p) y exportación rápida (360p).
Dibujar con formas libres
Dibujar en formato digital parece una tarea complicada si se piensa como una labor que necesita programas especializados. Excel nos brinda una nueva alternativa para que podamos dibujar sin problemas. Solo basta con tener buen pulso y dedicarle tiempo a la imagen que queramos plasmar.
Para esta ocasión intentaré calcar una imagen lo más exacta posible. Descarga la imagen en tu computador y agrégala a un documento nuevo en Excel. Luego ve a insertar – formas – forma libre. Esta herramienta convertirá a tu cursor en una cruz, la cual deberás pasar por el contorno de cada elemento de la imagen mientras das varios clics para ir calcando cada parte.
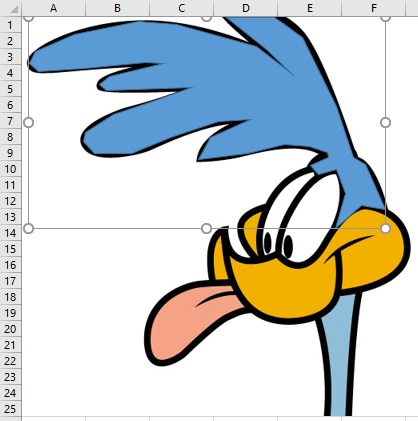
Para que esa primera parte quede terminada deberás dar tu último clic en la zona en la que iniciaste el calcado. Una vez lo hayas hecho correctamente, Excel te mostrará la parte completa y lista para ser editada en color y grosor del contorno. Repite el proceso las veces que sean necesarias hasta que tu trabajo se parezca a la imagen original y recuerda practicar mucho para que tus habilidades mejoren con el tiempo.
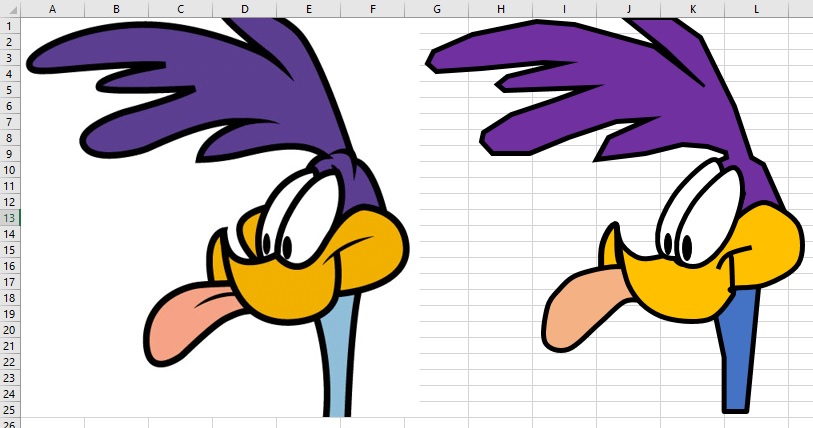
Sudoku
Excel también nos permite crear sudokus con unas simples fórmulas y técnicas. Lo primero que debes hacer es cambiar el tamaño de las columnas desde la A hasta la K y de las filas 1 hasta la 11 para que se vean cuadradas. Rellena de color negro las celdas A1, K1, A11 y K11 y de otro color las celdas que conforman el borde del cuadro del sudoku para posteriormente enumerarlas del 1 al 9 así:
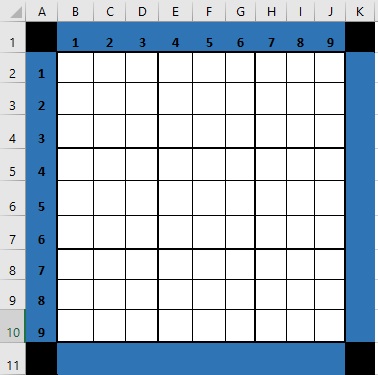
Ubícate en la celda K2 y agrega la siguiente fórmula: =SI(SUMA(B2:J2)<>45;SUMA(B2:J2)-45;”OK”) y deberá aparecer un -45 en la celda. Luego arrastra esa fórmula hasta la casilla K10 y en todas debe aparecerte -45. Luego en la casilla B11 ingresa la siguiente fórmula: =SI(SUMA(B2:B10)<>45;SUMA(B2:B10)-45;”OK”) para que de la casilla B11 a la J11 te aparezca nuevamente el -45. Con esta fórmula le estás indicando a Excel que la suma de nueve dígitos debe darte 45 de forma horizontal y vertical.
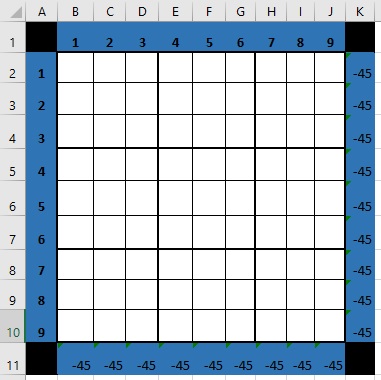
Ahora debemos programar cada cuadrado para que al momento de repetir un número en las filas o columnas, Excel lo coloque en rojo. Entonces seleccionaremos los cuadros B2, C2, D2, B3, C3, D3, B4, C4, D4, luego seleccionamos la opción ‘formato condicional’ – ‘nueva regla’ – ‘utilice una fórmula que determine las celdas para aplicar el formato’ y procedemos a escribir una nueva fórmula en la casilla ‘dar formato a los valores donde esta fórmula sea verdadera’: =CONTAR.SI($B$2:$D$4;B2)>1. En esa misma ventana seleccionamos ‘formato’ – ‘color’ y elegimos el rojo. Este será el color de aquellos números que el programa detecte repetidos en una misma fila o columna.
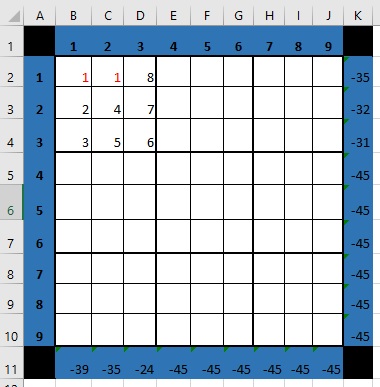
Ahora debes repetir el proceso hasta llenar las nueve casillas del sudoku. Recuerda repetir los pasos en cada una. Aquí te compartimos las fórmulas:
De la casilla E2 a G2 y E4 a G4: =CONTAR.SI($E$2:$G$4;E2)>1
De la casilla H2 a J2 y H4 a J4: =CONTAR.SI($H$2:$J$4;H2)>1
De la casilla B5 a D5 y B7 a D7: =CONTAR.SI($B$5:$D$7;B5)>1
De la casilla E5 a G5 y E7 a G7: =CONTAR.SI($E$5:$G$7;E5)>1
De la casilla H5 a J5 y H7 a J7: =CONTAR.SI($H$5:$J$7;H5)>1
De la casilla B8 a D8 y B10 a D10: =CONTAR.SI($B$8:$D$10;B8)>1
De la casilla E8 a G8 y E10 a G10: CONTAR.SI($E$8:$G$10;E8)>1
De la casilla H8 a J8 y H10 a J10: =CONTAR.SI($H$8:$J$10;H8)>1
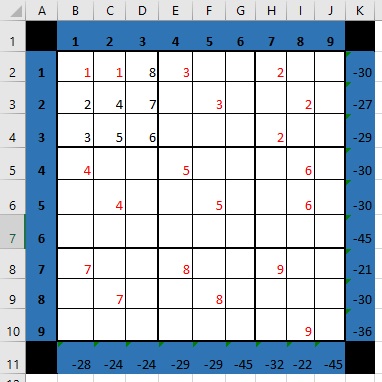
Una vez terminada la configuración de los cuadros el sudoku deberá señalarte con color rojo todos los números repetidos. Solo queda guardarlo como ‘libro de Excel habilitado para macros’.
Imágenes: capturas de pantalla