
Si después de oír a sus amigos decir que el Mac era lo máximo, que viven muy tranquilos sin tantas amenazas informáticas y que son felices porque se concentran en sus actividades y no en resolver problemas técnicos, tomó la decisión de comprar su primer Mac, felicitaciones.
Sin embargo, es probable que en sus primeras semanas se haya sentido un poco perdido, e incluso meses después empiece a sentir que la famosa facilidad de uso del Mac es un mito.
Por esto, compartimos algunas pautas para que la transición de Windows al mundo Mac sea más fácil, se adapte más rápidamente y pueda sacar mayor provecho de las ventajas de su nuevo equipo.
En esta entrega iniciamos con los fundamentos –el Finder o escritorio del Mac, comparado con el Explorador de Windows–, y en las siguientes continuaremos con más pautas y algunos trucos útiles.
- Menú Apple. Equivale al menú Inicio de Windows, sólo que en una ubicación más lógica y sin un nombre engañoso. Se usa para acceder a funciones como la Actualización de Software (equivalente a Actualización de Windows), Preferencias del Sistema (Panel de Control en Windows), Reposo, Reiniciar, Apagar equipo o cerrar sesión, y acceder a documentos y aplicaciones recientes.
- Barra de menú. Contiene el menú Apple, el menú de la aplicación activa (al lado del menú Apple), un menú de elementos extras y el ícono del buscador Spotlight.
- Botones de la ventana del Finder (cerrar, minimizar y ampliar). Son similares a los de Windows, pero a la izquierda. Tenga en cuenta que mientras en Windows al cerrar la ventana de una aplicación se cierra ésta, en Mac OS X sólo se cierra la ventana, pero la aplicación sigue activa. Para cerrar la aplicación debe ir al menú Archivo o usar la combinación de teclas Command (⌘) + Q.
- Botón Quick Look. Tras hacer clic en un elemento de una carpeta o del escritorio, permite ver su contenido sin abrir las aplicaciones. También se puede utilizar la barra espaciadora para acceder a esta función.
- Campo de búsqueda. Funciona como la búsqueda de Windows, y muy rápido: basta con empezar a escribir, y el buscador Spotlight empieza a mostrar los elementos del equipo que tienen ese texto en el nombre o en su contenido. Al seleccionar un elemento mostrado, en la parte inferior de la ventana se presenta la ubicación en el disco duro.
- Botón de acciones. Es similar a dar clic derecho a un elemento en el Explorador de Windows. Brinda acceso rápido a funciones del Finder como obtener información, enviar a la caneca , comprimir o etiquetar.
- Botones de vista de ventanas (por íconos, listas, columnas y Cover Flow). El más informativo, ideal para carpetas con muchos elementos, es el de listas, que permite organizarlas por orden alfabético, fechas, tamaños y clase de ítem. El de columnas organiza jerárquicamente los contenidos y facilita la navegación en carpetas con muchas subcarpetas. Y el Cover Flow (presentado en el gráfico) es el más atractivo y permite ver los contenidos –incluso videos– sin tener que abrir aplicaciones.
- Menú de elementos extras. Incluye íconos de aplicaciones instaladas en el Mac, así como los de señal de Airport (Wi-Fi), volumen y fecha y hora, entre otros.
- El Dock. Está situado en el mismo lugar de la barra de tareas de Windows y tiene su misma función, aunque funciona distinto: se pueden agregar aplicaciones, documentos y carpetas simplemente arrastrándolos, para brindar acceso permanente a ellos; las aplicaciones que se están ejecutando aparecen con un punto blanco debajo de su ícono; y tiene otras funciones más.
- Botón de ocultar y mostrar. En las ventanas del Finder, oculta la barra de herramientas y la barra lateral (Sidebar). En las ventanas de las aplicaciones también oculta algunas barras.
- Ícono de Spotlight. Similar al de búsqueda de Windows y al campo de búsqueda, pero está siempre a la vista en la barra de menú. Presenta en tiempo real resultados organizados por categorías.
- Ícono del Finder. Está siempre presente en el Dock. Con un clic se pone visible el Finder y se activa la ventana principal si no hay una abierta.
- Caneca o basura (Trash). Similar a la Papelera de Windows. Los elementos enviados allí no se borran hasta que ésta no se desocupe (en el menú Finder o con la combinación de teclas Command (⌘) + Shift + Delete.
- Escritorio. Está siempre activo y allí se ven las ventanas del Finder. También se pueden colocar íconos de aplicaciones, documentos o servidores, aunque la barra lateral (Sidebar) y el Mac OS X en general ayudan a que se pueda mantener limpio y organizado.
- Barra de listas. En la vista de carpetas por listas o con Cover Flow, permite organizarlas por Nombre, Fecha de modificación o de última apertura, Tamaño, Clase y otras categorías.
- Barra informativa. Está presente en todas las ventanas del Finder y da información como el número de elementos de la carpeta o seleccionados, y el espacio en disco disponible.
- Imágenes de la vista de ventanas Cover Flow. Permite navegar visualmente entre los elementos de una carpeta.
- Barra lateral o Sidebar. Similar al panel de tareas del Explorador de Windows. Organiza los elementos en categorías: Dispositivos (discos duros internos y externos, DVD, el disco virtual de Apple iDisk, memorias USB), Compartidos (si hay carpetas o volúmenes compartidos), Ubicaciones (el escritorio, y carpetas con funciones específicas como Aplicaciones, Música, Descargas y Documentos) y Buscar (que permite crear búsquedas automatizadas e inteligentes). En Ubicaciones se pueden arrastrar carpetas de uso frecuente, por ejemplo las de proyectos laborales o personales.
- Botones de avance y retroceso. Tal como en el Explorador de Windows, estos botones permiten regresar al estado anterior de una ventana o volver al último.
En próximos días publicaremos la segunda parte de esta guía, con los comandos y funciones del sistema Mac OS X equivalentes a los de Windows.
Por lo pronto, para quienes se han convertido en ‘switchers’ en los últimos meses, una pregunta: ¿Qué ha sido lo más difícil de la transición?
En esta serie también responderemos todas sus preguntas sobre cómo hacer en Mac OS X tareas que siempre se hicieron de una manera específica en Windows.
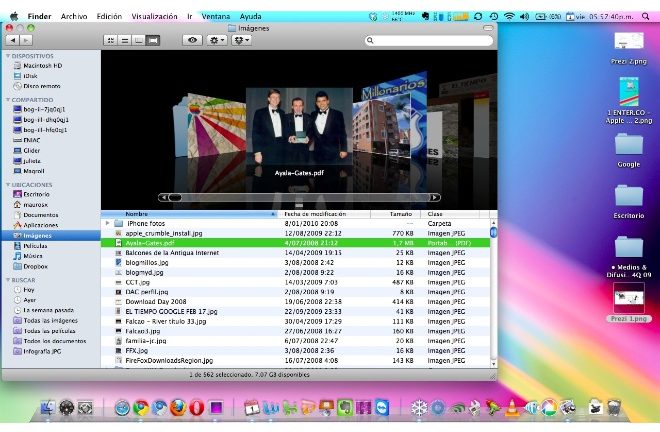

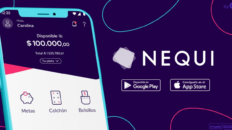


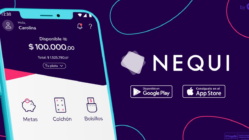




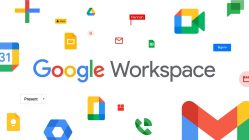



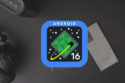




Lo mas dificil de la transicion fue buscar cosas de windows en mac, pero apple tiene todo bien pensado para usuarios de windows de toda la vida, como muchos, tiene una seccion de su website para el “switch” http://www.apple.com/findouthow/mac/
Ademas los manuales y videos de ayuda de mac son excelentes.
Algo para no volver nunca a windows: iLife y office:mac
“Finder o escritorio del Mac” no es así.. Finder es Finder y El Escritorio es Escritorio y hace parte del Finder
Lo mejor de mac es formatear e instalarle el windows 7 y queda de rechupete, y la barra solo es bajar el ROCKET DOCK y listo tienes barra de mac adios a los iconos en el escritorio
procedo a sacarme los ojos con un sacacorchos después de haber leido eso.
Ahora siendo más sensato: Si va a comprar un Mac para usar Windows… ¿por que no compra entonces un PC? Instalarle Windows a un Mac es un sacrilegio.
¿WTF?
Este artículo debería llamarse Mac para Dummies http://www.enter.co/software/guia-mac/
Guía para que sus primeros pasos en Mac no sean traumáticos. http://www.enter.co/software/guia-mac/
Una de las pocas caracteríasticas que me ha gustado de Windows 7 es el Snap, aplicable con Bettertouch.
De resto Mac es más feliz de usar. Once you go mac, you can never go back.
En Colombia aun no existe la cultura del softwarelibre, y tu que lo estas leyendo esto, nunca lo habías escuchado nombrar pero es algo en lo que mucha gente en el mundo esta trabajando desde hace casi 30 años solo que empresas como estas no le conviene que salga a la luz te invito a leer este post que habla sobre Mac a ver si te inquietas de lo que te hablo
=====> http://www.muylinux.com/2010/10/02/quien-es-quien-en-software-libre <======
Quieres saber mas sobre el manejo de MAC consejos http://www.enter.co/software/guia-mac/
Para los que estamos en transición de #Windows a #Mac. Nos conviene: http://bit.ly/aqTbeZ. Qué tal les dio el cambio? Qué es util conocer?
@juannicolasg Viejo… una guía para que no desesperes http://bit.ly/aqTbeZ
Espere próximamente: “Guia para que sus primeros pasos en Ubuntu no sean traumáticos”…. me siento a esperar….
Jeje… se pidió y se cumplió.
http://www.enter.co/software/guia-para-que-de-sus-primeros-pasos-con-ubuntu/
Guía para iniciarse en el mundo Mac
http://www.enter.co/software/guia-mac/
Lo mas dificil de mi transicion de windows a mac fue no haberlo hecho hace tiempo atras (me cambie a mac en julio de 2010), no mas virus, no mas tiempo gastado en servicio tecnico de software, no mas windows carajo!!
Quien quiere mac si existe Ubuntu!
yo lo quiero y lo tengo, también he tenido varios linux y no he podido salir de windows por un software SIG de trabajo que necesito y solo esta en WIn… asi que cada uno con el que quiere …puedes tener los 3 en un mismo equipo y ya ..o sencillo solo quedese con el que mas le gusta…
Típico comentario de quien no puede comprar un Mac.
Saludos.
Llevo trabajando mac desde su OS 9 el classic y siempre he pensado que al OS fue diseñado para niños, me refiero a que es demasiado simple y fácil de usar, no se necesitan guías ni artículos sobre traumatismos, es tan simple como acercarse aquí a cualquier store de apple y usar cualquier modelo de mac y les aseguro que en 15 minutos frente a la maquina ya están familiarizado con el OS.
Guía para los que empiezan en el mundo Mac: http://www.enter.co/software/guia-mac/
Guía de @EnterCo para quelos inicios en el Mac no sean traumáticos (parte 1) http://www.enter.co/software/guia-mac/
Yo no uso mac, y estoy tratando de salir de windows pasándome a ubuntu. Alguien dijo por ahi sobre instalar windows en un mac, uyyyyyyyyyyyy…………no digo nada. Lo cierto es que, trabajo dando soporte técnico únicamente para equipos windows desde hace mas de 12 años, hasta que un dia me tocó revisar un mac. Miren ustedes, el paso no fué traumático ni mucho menos. En 15 o 20 minutos ya estaba familiarizado con el sistema, asi que estamos acertados en su facilidad. El problema radica en la masificación del software y ese es la muralla de MacOS, pero se puede superar instalando VirtualBox, una copia de windows y el software exclusivo para este último. Linux tiene muchas falencias, pero creo que elegí mal con Ubuntu, asi que voy a probar Fedora.
De acuerdo.
Lo de la barrera de Software dejó de ser un problema desde la salida de los Mac con procesadores Intel; Hoy por hoy, cualquier cosa que se pueda hacer en Windows, se puede hacer en Mac, más fácilmente y con interfaces más agradables a la vista.
Por otro lado, Linux es capaz no de hacer lo mismo, sino de emular de forma similar el funcionamiento de las aplicaciones importantes.
Mauricio, yo creo que hubise sido mas intuitivo un video, ya que un texto, muchas veces no refleja la idea extacta para hacer llegar una idea y mas aun, hablando de algo nuevo. De todas maneras no se puede atenuar el trabajo realizado y la intención del mismo.
Mac no necesita guía con lo intuitivo que es. Sin embargo le comparto este video http://www.apple.com/es/macosx/what-is-macosx/#anatomyvideo
Saludos.
Menos mal que no salio antes esta crónica, parece escrita con buena intención pero es enredada.
Migré sin dificultades y solo pienso en como no lo habia hecho antes pero una vez pasas por el I pod , el I phone etc no ves la hora de llegar a los I Macs en fin. Hay buenos PC por buen precio pero en calidad y detalle solo MACs..
Menos mal que no salio antes esta crónica, parece escrita con buena intención pero es enredada.
Migré sin dificultades y solo pienso en como no lo habia hecho antes pero una vez pasas por el I pod , el I phone etc no ves la hora de llegar a los I Macs en fin. Hay buenos PC por buen precio pero en calidad y detalle solo MACs..
Migré a MAC hace un par de meses, al principio si me costó mucho trabajo adaptarme, ya que soy un usuario que domina mucho las opciones de windows, lo que mas extraño el el botón de maximizar, y los botones de Inicio, PaginaAnterior y Siguiente. En Cuanto a aplicaciones Extraño mucho Ares y Microsoft Project (No encuentro Buenos equivalentes)
Migré a MAC hace un par de meses, al principio si me costó mucho trabajo adaptarme, ya que soy un usuario que domina mucho las opciones de windows, lo que mas extraño el el botón de maximizar, y los botones de Inicio, PaginaAnterior y Siguiente. En Cuanto a aplicaciones Extraño mucho Ares y Microsoft Project (No encuentro Buenos equivalentes)
Hola, gracias por la clase, estoy segura que hará más fácil, mi translado a Mac. pero necesito mucho mas ejercicio y espero en un tiempo corto manejarlo mejor.
Hola, gracias por la clase, estoy segura que hará más fácil, mi translado a Mac. pero necesito mucho mas ejercicio y espero en un tiempo corto manejarlo mejor.