Comencemos por decir que, contraria a la reputación de su predecesor, Microsoft Edge es en realidad un muy buen navegador. Para muchos incluso puede ser una mejor elección que Chrome, considerando que es mucho más delicado con la memoria del computador. Pero somos seres de costumbres y es posible que simplemente prefieras quedarte con Brave, Mozilla Firefox o Chrome.
Por desgracia, Microsoft recientemente decidió que lo mejor era quitar la opción para que los usuarios eliminen Microsoft Edge de su computador, incluso si no planean usarlo nunca. Si intentas utilizar la opción en menú de aplicaciones para eliminar el navegador encontrarás que la opción de desinstalar está desactivada. Tampoco lo encontrarás en el panel de control, que es el último reconocido de muchos para deshacerse de problemas inecesarios.
También es importante resaltar que esta actualización que impide desinstalar Windows Edge parece no haber sido aplicada en todos los sistemas de Windows 10. Por ejemplo, comprobamos que hay algunos equipos que a la fecha de publicación de este artículo, 18 de agosto, todavía permiten eliminar Edge por los métodos tradicionales.
En defensa de Microsoft, quizás quieras pensar dos veces antes de eliminar, de manera definitiva, Microsoft Edge de tu computador. El navegador fue diseñado para funcionar con herramientas como Office 365 y otras apps. Por lo que su permanencia en el computador se justifica en el desarrollador evitando errores por su ausencia. Pero, si de manera definitiva no quieres verlo nunca jamás, hay tres alternativas.
La ley del hielo
La primera solución es simplemente deshabilitar Windows Edge y seleccionar otro navegador. Recomendada para aquellos que no quieran acudir a estrategias más extremas, al mismo tiempo que quieren evitar algún error al momento de utilizar una herramienta de Microsoft.
– Abre el menú de inicio de Windows (el icono de la ventana en el extremo derecho).
– Selecciona la opción de Configuración (Settings), Aplicaciones (Apps) y Aplicaciones predeterminadas (Default Apps). Luego selecciona Explorador Web (Web Browser).
– Selecciona el Navegador de tu elección en la lista que desees usar (obviamente tendrás que instalarlo antes).
– Para garantizar el exilio y olvido de Edge, puedes eliminar la app de la barra de tareas. Haz clic izquierdo en el icono y selecciona la opción ‘Desanclar de la barra de tareas’. También puedes eliminar el acceso directo de tu escritorio.
Te presente que con esta solución solo estás ‘ocultando’ Windows Edge. Seguirás recibiendo notificaciones sugiriendo que uses el navegador.
La opción ‘nuclear’
Para eliminar el navegador de manera ‘permanente’ es necesario acudir a otras opciones menos tradicionales.
– Abre la ventana de navegador de archivos de Windows (la que uses para ingresar a tus documentos)
– En la barra de dirección, copia y pega lo siguiente “C:\Program Files (x86)\Microsoft\Edge\Application” y luego presiona enter.
– Encontrarás una carpeta que tiene una combinación de números como nombre (por ejemplo, en mi caso fue 84.0.522.59). Ingresa a esa carpeta.
– Luego encontrarás la carpeta de ‘Installer’. Ingresa a ella.
– Luego, en la ventana ve al extremo derecho y selecciona la pestaña e ‘Archivo’. Selecciona ‘Abrir Windows PowerShell’ y luego ‘Abrir Windows PowerShell como administrador’.
– Selecciona la opción de ‘Sí’ cuando te pregunten si desea realizar cambios.
– Al momento de abrir el programa ingresa el siguiente texto:
.\setup.exe -uninstall -system-level -verbose-logging -force-uninstall
– Presiona enter y deja que el comando corra. Con esto, Windows Edge debería haber quedado desinstalado de tu computador con Windows 10.
Imágenes: capturas de pantalla Windows.








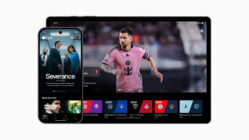
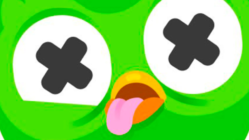







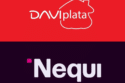

Muy bien amigo, me sirvió perfecto muchas gracias
¡Excelente! Gracias.
no sirvio:
.\setup.exe : El término ‘.\setup.exe’ no se reconoce como nombre de un cmdlet, función, archivo de script o programa
ejecutable. Compruebe si escribió correctamente el nombre o, si incluyó una ruta de acceso, compruebe que dicha ruta
es correcta e inténtelo de nuevo.
En línea: 1 Carácter: 1
+ .\setup.exe -uninstall -system-level -verbose-logging -force-uninstal …
+ ~~~~~~~~~~~
+ CategoryInfo : ObjectNotFound: (.\setup.exe:String) [], CommandNotFoundException
+ FullyQualifiedErrorId : CommandNotFoundException
No debes haber abierto el PowerShell en la carpeta donde se encuentra el setup.exe
Sencillo y eficaz. creo que ha funcionado, si no fuera así, me pondré en contacto con vosotros para deciroslo.
Perfecto crack.
Aunque es muy lioso (almenos para mi)esta parte de la explicación:
Luego, en la ventana ve al extremo derecho y selecciona la pestaña e ‘Archivo’. Selecciona ‘Abrir Windows PowerShell’ y luego ‘Abrir Windows PowerShell como administrador’.
Gracias!
Gracias, mil gracias, Jeffrey!! Extraordinario!!
Deberiais hacer muchos mas articulos como este. Gracias Saludos