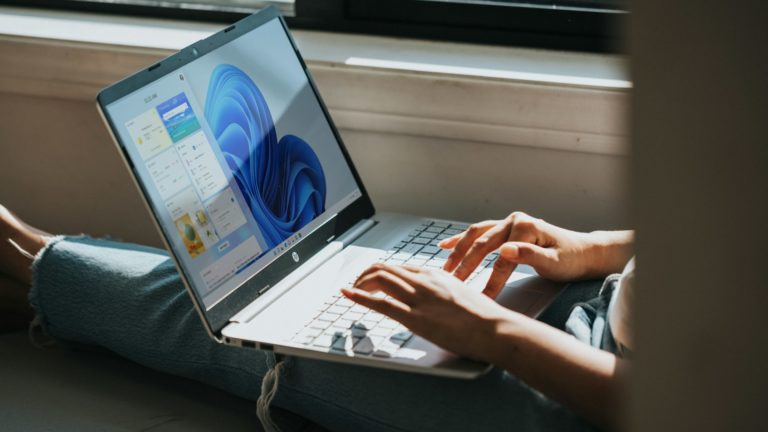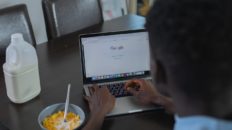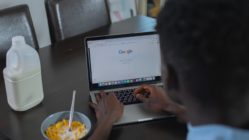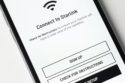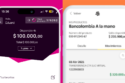Comienzas el día con tu computador completamente cargado, listo para trabajar o estudiar, sin embargo, a mitad de la tarde, la batería está agonizando. Es frustrante, pero lo más probable es que detrás de este problema haya programas que consumen más energía de lo que imaginas. Pues bien, Windows tiene herramientas que te ayudan identificar qué programa se está tragando toda la batería.
Windows tiene un apartado dedicado exclusivamente a monitorear la carga de tu computador. Este recurso, accesible desde el menú de configuración, te ofrece un desglose detallado de las aplicaciones que más energía consumen.
Abre el menú de Inicio y selecciona la rueda dentada para entrar a Configuración. Dirígete a la sección “Sistema” y luego haz clic en “Batería”. Allí no solo verás cuánto tiempo estimado le queda a tu batería, sino también una lista de las aplicaciones que han consumido más energía en las últimas 24 horas o incluso durante toda la semana.
Lo interesante aquí es que Windows diferencia entre el consumo que ocurre mientras usas activamente una aplicación y el que sigue ocurriendo en segundo plano. ¿Ese navegador que dejaste abierto pero no estás usando? Podría estar drenando tu batería sin que te des cuenta.
Tal vez encuentres aplicaciones como navegadores con muchas pestañas abiertas, programas de edición de video o juegos que acaparan un porcentaje significativo del consumo. Pero también podrían aparecer sorpresas: aplicaciones aparentemente inofensivas que, por un error o mala optimización, están gastando más energía de la cuenta.
¿Qué hacer si detectas algo sospechoso?
Cierra lo que no necesitas: Si ves que una aplicación sigue funcionando en segundo plano sin motivo, ciérrala desde el Administrador de Tareas (Ctrl + Shift + Esc).
También puedes buscar actualizaciones, es decir, los problemas de consumo a menudo se solucionan con una simple actualización del software. Verifica si hay una versión nueva disponible.
Finalmente, explora alternativas; si un programa esencial para ti consume demasiada batería, considera probar una opción más ligera que cumpla con las mismas funciones.
Identificar las aplicaciones no es el único paso para mejorar el rendimiento de tu batería. Ajustar la configuración de energía de tu portátil también puede marcar una gran diferencia.
Por ejemplo, eesde Configuración > Energía y suspensión, puedes elegir planes de energía que prioricen el ahorro o personalizar cuánto tiempo debe pasar antes de que tu dispositivo entre en suspensión.
Otra estrategia sencilla es activar el modo de ahorro de batería, que puedes encontrar en el icono de la batería en la barra de tareas. Este modo reduce automáticamente el brillo de la pantalla y limita los procesos en segundo plano para maximizar la duración de la batería.
El uso eficiente de la batería no solo se trata de mantener tu portátil encendido por más tiempo. También prolonga la vida útil de este componente esencial. Reducir el brillo de la pantalla, desconectar accesorios innecesarios y apagar funciones como el Bluetooth o el Wi-Fi cuando no las necesitas, son hábitos que harán una gran diferencia.
La próxima vez que notes que tu computador se descarga más rápido de lo normal, recuerda que tienes las herramientas para investigar y tomar acción. Al final del día, una batería optimizada significa menos estrés y más productividad.
Imagen: Archivo ENTER.CO