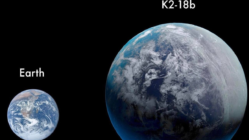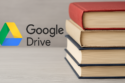José Carlos García R.
Subeditor Tecnología
En esta ocasión decidimos seleccionar, dentro de las consultas más populares que realizan las personas a los centros de soporte, aquellas que por su impacto y utilidad pueden ayudarle a usted en la solución de los problemas más comunes con su PC, así como a darles un respiro a los agentes de estos centros de llamada en Colombia.
1. Al prender el computador me sale un mensaje que dice que Windows no se puede iniciar normalmente (o pantalla azul).
Este es un síntoma de un error grave de sistema. Las causas pueden ser múltiples: hay un conflicto con un programa o aparato recién instalado; se apagó de manera incorrecta el PC y esto generó un problema; no se instaló correctamente una actualización (automática) del sistema; un virus está ocasionando un fallo generalizado, etc.
Solo un técnico podría determinar la causa del fallo, pues incluso puede ser que el disco duro, la tarjeta principal u otro componente interno se haya dañado, y eso sólo se puede saber con ayuda de herramientas especializadas.
Trate de iniciar Windows en la opción ‘Modo seguro’. Consiga un disco duro externo y recupere su información (documentos, fotos, archivos personales, etc.).
Ahora, reinicie el PC con el disco de instalación de Windows (viene en la caja de su portátil o PC). El sistema iniciará desde dicho disco y le presentará varias opciones: elija ‘Reparar Windows’ y siga las instrucciones.
Una vez termine el proceso, reinicie el PC para revisar si el problema ya se superó.
En caso contrario, trate de devolver la configuración de Windows a un punto estable anterior.
Arranque Windows en Modo seguro (o con ayuda del disco de instalación). En Windows XP y Vista dé clic en Inicio, Todos los programas, Accesorios, Herramientas del sistema,Restaurar sistema. Aparecerá una ventana de recuperación. Dé clic en la opción ‘Restaurar mi equipo a un estado anterior’ y luego en Siguiente. El sistema le mostrará las fechas en que Windows estaba estable. Elija una fecha del calendario donde haya puntos de restauración y dé clic en Siguiente.
Una vez recupere el sistema, actualice el antivirus y ejecute una revisión (ver solución # 3 de este artículo). Igualmente descargue las actualizaciones de seguridad del sistema (ver solución # 25).
Si el síntoma que tiene es una pantalla azul que no deja ninguna opción, deberá entonces llevar el equipo a un centro de soporte en el que recuperarán su información y harán una reinstalación total del sistema (o reparación del equipo).
2. Word está abierto pero bloqueado (‘No responde’) y tengo mi documento ahí.
Existe una manera de intentar recuperar un programa de Office cuando deja de responder. Cuando esto suceda, dé clic en Inicio, Todos los programas, Herramientas de Microsoft Office y finalmente en la opción ‘Recuperación de aplicaciones de Microsoft Office’. Se abrirá una ventana que le mostrará los programas de este paquete de oficina que se estén operando. Dé clic en el que esté bloqueado y luego en el botón ‘Recuperar aplicación’.
El sistema desplegará el (o los) documento(s) que estaban activos al momento del problema, en la versión que la función de autoguardado haya mantenido en la memoria.
Si desea hacer mas cortos los intervalos del autoguardado en Office: abra Word y dé clic en Herramientas y luego en Opciones. Dé clic en la pestaña Guardar y defina, en la opción ‘Guardar info. de autorecuperación cada’ los minutos en que Office grabará una copia automática de sus documentos.
3. Mi PC nuevo tenía un antivirus pero se venció la licencia ¿Qué debo hacer?
Los PC nuevos incluyen una antivirus en versión de prueba. Cuando se acaba el permiso de uso, el sistema queda desprotegido. Puede comprar en línea la versión completa del antivirus que expiró (el sistema le muestra cómo hacerlo) ó desinstalarlo y adquirir uno gratuito de Internet.
Para desinstalar el antivirus actual, dé clic en Inicio, Panel de control y luego en el botón ‘Agregar o quitar programas’ (en XP) ó en ¿Desinstalar un programa’ (en Vista). Elija de la lista el antivirus y dé clic en ‘Quitar’ en XP o en ‘Desinstalar’ para el caso de Vista.
Ahora deberá bajar un antivirus gratuito. Acá dos opciones:
a. AVG. (free.avg.com/ww.download?prd=afe). Dé clic en el botón ‘Download AVG free 8.0 y siga las instrucciones de descarga e instalación. Está en inglés.
b. Avast. (www.avast.com/esp/avast_4_home.html). Dé clic en el botón ‘Download’ y siga las instrucciones. Está en español.
4. No puedo abrir un archivo. Windows dice que no hay un programa asociado.
Cada archivo en su PC se abre con un programa específico y es posible que cuando reciba uno por correo o lo descargue de Internet, no tenga instalado el software requerido.
Para saber qué programa necesita para abrir tal archivo, revise la extensión del mismo. La reconocerá porque son tres letras que siguen al nombre del archivo, separada por un punto: nota.pdf; fotos.rar, etc.
Una vez sepa la extensión, vaya a esta dirección: www.filext.com y escriba en la casilla ‘Search’, las tres letras de la extensión del archivo que no puede abrir y dé clic en ‘Enviar consulta’. En la siguiente página encontrará una explicación del tipo de archivo (en inglés).
Dé clic en el enlace ubicado debajo de ‘ Program and/or Extension Function’ para que vaya al sitio de Internet donde puede descargar un programa asociado a ese tipo de archivo.
5. Unas canciones en mi iPod tienen más volumen que otras.
El programa iTunes, de Apple, ofrece una función para darle el mismo nivel de volumen a las canciones que tenga almacenadas en su PC y/o iPod. Para ello conecte el reproductor de música al computador e inicie el iTunes. De clic en el ícono de su iPod (ubicado en la columna de la izquierda. Ahora verá todas sus canciones.
Dé clic en el menú Edición (arriba) y luego en ‘Seleccionar todo’. Ahora ubique el ratón sobre las canciones y dé clic con el botón derecho del ratón. Se desplegará un menú de opciones. Dé clic en ‘Obtener información’. El sistema le preguntará si desea editar varios ítems al tiempo. Dé clic en Aceptar. Verá una ventana llamada ‘Información de varios ítems’.
En la parte inferior, con un clic sostenido, arrastre el botón de ‘Configurar volumen’ hacia un nivel deseado y dé clic en OK. iTunes se encargará de darle el mismo nivel de audio a todas sus canciones. El proceso demorará dependiendo la cantidad de canciones que tenga seleccionadas.
6. ¿Cómo sé si tengo una versión original de Windows?
Revise en la parte posterior de su PC (o inferior del portátil) que haya una etiqueta de Microsoft, multicolor (tornasolada). Esa es la etiqueta de originalidad de la licencia. Si no la tiene, no la encuentra o tiene dudas, vaya al sitio www.microsoft.com/genuine y dé clic en el botón ‘Validar Windows’ (también puede allí validar la licencia de su Office).
En el paso siguiente, el sistema le solicitará instalar un programa, que se encargará de analizar su PC y de determinar si es licencia la copia que tiene instalada de Windows. Siga los pasos y dé clic en Aceptar o Instalar, cuando el PC se lo exija. Al final, el sistema le mostrará un informe con los resultados.
7. No puedo usar mi PC porque debo activar la licencia de Windows y no tengo conexión a Internet. ¿Cómo lo hago?
Cuando se reinstala Windows en el PC, tendrá 90 días para activar la licencia y seguir usando el producto. Si ya se acabó ese tiempo, dé clic en Inicio, Todos los programas, Accesorios, Herramientas del sistema y luego en Activar Windows.
Se abrirá un tutorial en el que deberá aceptar los términos y condiciones de uso de la licencia. Dé clic en ‘Si, acepto’ y luego en el botón ‘Siguiente’. Deberá ahora rellenar un formulario con sus datos (nombre, dirección, organización, etc.). Dé clic en Activar. Al finalizar el sistema le informará del proceso.
Si no tiene conexión a Internet, deberá llamar a los números 401 04 04 en Bogotá, o a la línea nacional 01800 0510595. Un sistema de audiorespuesta le guiará en el proceso. El número 1 lo llevará al centro de activación de productos. Deberá presionar de nuevo 1 para recibir ayuda en español.
El sistema de activación de productos Microsoft le explicará cómo hallar el número de identificación de instalacion (ID de instalación), que es una hilera de números divididos en grupos de a seis dígitos. Cuando el sistema se lo pida, digite en el teclado del teléfono uno a uno los grupos de números. Al final el sistema validará el ID de instalación y le dictará una clave de activación que deberá introducir en la ventana de activación de Windows. Dé clic en Aceptar.
8. A mi celular se le acaba la batería muy rápido. ¿Debo cargarlo más tiempo?
Las baterías, a medida que se recargan, van perdiendo la capacidad de retener energía. No obstante, si su equipo es relativamente nuevo (menos de un año), es posible que tenga algunas funciones activas que estén consumiendo rápidamente la energía:
a. Wi-Fi. Revise que la opción de conectarse a redes inalámbricas no quede activa mientras no la use.
b. Bluetooth. Es común que deje encendido este sistema de comunicación inalámbrica luego de intercambiar una foto o canción con otro teléfono o PC. Apáguelo luego de usarlo.
c. GPS. Algunos teléfonos modernos incluyen sistema de mapas satelitales. Esta función consume mucha energía. Si estuvo usándola o ‘cacharriándola’, revise que la apagado correctamente.
d. Radio. Esta función, presente en varios modelos de celulares, también gasta mucha energía. Tenga en cuenta apagarlo una vez termine de usarlo.
e. Multimedia. Ver videos, fotos y escuchar música son actividades que también consumen bastante energía.Finalmente, cuando cargue si celular no lo deje conectado a la pared (es común que quede dejen enchufado el teléfono toda la noche).
9. Reinstalé Windows en mi PC pero ahora no funcionan los parlantes.
Cuando se efectúa una instalación limpia, es decir, se reinstala por completo el sistema operativo, es común que se borren todos los controladores del computador, incluidos los de audio, video, módem, red, unidad óptica (DVD, CD), etc.
Lo ideal es buscar el CD de instalación del computador y, desde allí, reinstalar todos los controladores (drivers) del sistema. En caso contrario, hay que bajarlos desde Internet. Acá las direcciones de las principales marcas:
a. Hewllet-Packard. En welcome.hp.com/country/co/es/support.html podrá elegir de una lista el tipo de producto del que necesita los controladores (portátil, desktop, servidor, etc.). Deberá elegir el modelo y referencia, el tipo de sistema operativo que tiene instalado en el equipo y el idioma.
b. Dell. En la dirección support.dell.com/support/downloads/index.asp podrá introducir el número de etiqueta de su equipo y recibir, de manera automática, los controladores específicos del tipo y modelo de su máquina.
c. Apple. En el sitio www.apple.com/support/hardware verá una lista de los modelos de iMac, iBook y Macbook. Dé clic sobre el modelo de su equipo y verá una lista de controladores y software adicional para descargar.
d. Acer. En www.acerpanam.com/synapse/forms/acerdrivers.cfm hallará una lista con todas las referencias de producto de esta marca. Elija la suya y luego dé clic en el botón ‘Get drivers list in PDF version’. Se abrirá un documento PDF con enlaces que le ayudarán a descargar los controladores para su equipo.
e. Toshiba. En la dirección www.csd.toshiba.com/cgi-bin/tais/su/su_sc_modSel.jsp encontrará una lista de los tipos de producto, las referencias y modelos. Una vez halle el suyo, dé clic en ‘Show results’ para que tenga acceso a los controladores y descargas adicionales indicadas para su computador.
f. Lenovo (IBM). Vaya a /www.lenovo.com/co y dé clic en ‘Descarga de drivers’, debajo del menú Soporte. Deberá especificar el tipo de producto (portátil, PC de escritorio, etc.), el modelo y referencia y dar clic en ‘Continue’.
Ahora bien, si su equipo no tiene marca (clon), deberá buscar los controladores según la marca y referencia del procesador de su PC o portátil. Para ello:
a. Intel. En la dirección downloadcenter.intel.com/?lang=spa podrá elegir, en el menú de la izquierda, el chipset (conjunto de chips) de su equipo (desktop, portátil, etc.) y del mismo modo la descarga de los controladores o drivers asociados.
b. AMD. En esta página www.amd.com/us-en/Processors/TechnicalResources/0,,30_182,00.html hallará la lista completa de referencias de ‘cerebros’ AMD y el enlace respectivo que lo llevará a la descarga de los controladores requeridos.
10. Algunas personas no pueden abrir los documentos de Office que les envío.
Esto se debe a que Office 2007 incluye una funcionalidad que vuelve incompatible el formato de los documentos que genera con versiones anteriores del programa. Tal función (llamada XML) la incluyó Microsoft para permitir que otros programas empresariales puedan usar la información de un documento. Por eso verá que sus documentos terminan en ‘.docx’ los de texto o ‘.xlsx’, los de Excel.
Para que Office 2000, Office XP u Office 2003 puedan abrir un archivo de Office 2007, es necesario bajar e instalar un parche al PC de la dirección office.microsoft.com/es-es/products/HA101686763082.aspx.
Si usted tiene Office 2007, podrá configurarlo para que no emita documentos XML. Abra Word, dé clic en el botón de Office (¡sí! El logo de Office de arriba a la izquierda es un botón!) y luego en ‘Opciones de Word’. En el menú de la izquierda dé clic en ‘Guardar’ y luego en la lista ‘Guardar archivos en este formato’ elija la opción ‘Documento de Word 97-2000 *.doc’ y finalmente en Aceptar.
11. Instalé un periférico, pero Windows Vista dice que hubo un problema de instalación de los controladores. ¿Qué hacer?
Aunque ya no es tan común, Windows Vista suele generar errores tras la instalación de ciertos dispositivos externos. Para evitarse cualquier inconveniente, lo mejor es que revise que el controlador del aparato (cámara, escáner, impresora, etc.) que está instalando tenga una versión para Windows Vista.
En caso contrario, visite la dirección support.microsoft.com/gp/drivers en la que hallará, de manera actualizada y por orden alfabético de marcas, todos los controladores que existen, por tipo de aparato, disponibles para este sistema operativo.
12. No encuentro las tildes en el teclado o cuando las tecleeo aparece otro símbolo.
Para corregir esto necesita configurar su teclado en español latinoamericano de Colombia. Dé clic en Inicio, Panel de control y luego en el botón ‘Configuración regional y de idioma’. En la pestaña ‘Opciones regionales’ elija ‘Español Colombia’. Ahora dé clic en la pestaña Idiomas y luego en el botón Detalles.
Aparecerá una ventana en la que deberá dar clic en ‘Agregar’. Luego tendrá que elegir en la lista ‘Idioma de dispositivo de entrada’ a ‘Español (Colombia)’ y en la lista ‘Distribución del teclado IME’ al Español. Dé clic en Aceptar. Ahora dé clic sobre otros idiomas de teclado (inglés, etc.) y dé clic en el botón Quitar. Al final dé clic en Aceptar.
En Windows Vista: dé clic en Inicio, Panel de control y, debajo de ‘Reloj, idioma y región’, dé clic en ‘Cambiar teclados u otros métodos de entrada’. En la ventana que se abre, dé clic en el botón ‘Cambiar teclados’. Repita la operación como en XP. Elija ‘Español (Colombia)’ de la lista de idiomas y dé clic en Agregar, para que seleccione el teclado en el mismo idioma. Quite los teclados e idiomas distintos y dé clic en Aceptar.
13. Mi memoria USB tiene virus .
Los hackers decidieron aprovechar la ‘promiscuidad’ que existe en el uso de las memorias USB para facilitar el transporte entre PC de virus y programas espías. Un antivirus actualizado debería alertar al instante, cuando una USB infectada con virus es conectada al computador.
La recomendación es escanear con el programa antivirus la memoria antes de abrirla (Inicio, Mi PC (‘Equipo’ en Vista), clic derecho sobre el ícono de la memoria USB y luego en ‘Escanear virus’). La otra opción es descargar MX One, un antivirus específico para proteger todo tipo de almacenamiento removible (memorias USB, tarjetas flash, iPod, MP4, discos externos, etc.). Se baja gratis de www.mxone.net/spanish.php
14. Quiero borrar un archivo o carpeta y no puedo. Me salen mensajes que está en uso por otro programa o que se ha denegado el acceso.
Esto pasa debido a que algún proceso o programa mantiene en ejecución u ocupado parte del archivo o carpeta que se desea eliminar o mover a otra ubicación.
Para corregir esto, vaya a la dirección ccollomb.free.fr/unlocker/#download y descargue gratis Unlocker. Una vez instalado el programa, dé clic sobre el ícono del archivo o carpeta en problemas y seleccione ‘Unlocker’.
Verá una ventana con los procesos o programas que mantienen bloqueado al archivo. Dé clic en ‘Unlock all’ y listo, podrá borrarlo o copiarlo.
15. Necesito reinstalar los controladores de mi impresora, pero perdí el disco de instalación. ¿Qué hago?
La única opción es descargar el controlador (driver) del equipo desde Internet. Estas son las direcciones por marca:
Hewlett-Packard: welcome.hp.com/country/co/es/support.html
Lexmark: downloads.lexmark.com
Epson: www.epson.com.co/asp/soporteSelector.asp
Dell: support.dell.com/support/downloads/index.aspx
Samsung: /www.samsung.com/co/support/download/supportDownMain.do
Oki: www.okidata.com/mexico/html/nf/Drivers.html
Ricoh: www.ricoh-usa.com/downloads/software.asp
Xerox: www.support.xerox.com/go/prodselect.asp
Canon: www.cla.canon.com/Colombia/Spanish/support/En la mayoría deberá seleccionar o escribir el modelo o serie de su equipo y seleccionar el sistema operativo que tienen instalado (Windows XP, Windows Vista, Linux o Mac OS).
16. ¿Cómo averiguo si mi computador tiene un virus?
Existen algunos síntomas que pueden ayudarle a determinar si está infectado con virus su computador como: el equipo se reinicia o apaga solo, se pierden archivos, dejan de arrancar algunos programas y el antivirus deja de operar o no se puede actualizar.
Este último punto es lo más crítico, pues no podrá vacunar su equipo. Una manera de lograr un diagnóstico (y vacunación) es a través de Internet. Aquí, algunos servicios gratuitos:
a. BitDefender (www.bitdefender.com/scan8/ie.html). Revisa y limpia su PC. Dé clic en ‘I agree’ y siga las instrucciones.
b. Symantec Security Check (security.symantec.com/sscv6/default.asp). Analiza no sólo si tiene virus su PC, sino si está correctamente protegido. Dé clic en el botón ‘Go’. Se abrirá una ventana que le permite elegir entre ‘Security scan’ y ‘Virus detection’ dé clic en el botón ‘Start’ y siga las instrucciones.Ambos funcionan sólo con el navegador Internet Explorer. Durante el proceso deberá aceptar la instalación de programas externos para culminar con el proceso. Si desea bajar un antivirus, diríjase a la solución # 3.
17. Cómo cancelar (desactivar) una cuenta de correo.
Estos son los pasos para realizar esta maniobra en los servicios de correo más populares de Internet. Tenga en cuenta: en la mayoría de casos deberá digitar más de dos veces el nombre de la cuenta que desea eliminar y la contraseña asociada; una vez elimine o desactive la cuenta, no habrá marcha atrás.
Hotmail. Ingrese a su cuenta. Dé clic en el botón ‘Ops’ ubicado en la parte superior derecha de la pantalla y luego, en el menú vertical de opciones a la izquierda de la página, dé clic en ‘Configuración’. Debajo del título ‘Tareas comunes’, dé clic en la opción ‘Cierra tu cuenta’. Siga los pasos.
Yahoo Mail. Digite en su navegador: edit.yahoo.com/config/delete_user?.intl=e1 Le aparecerá una página en la que deberá escribir su nombre de cuenta y la contraseña. Luego tendrá que escribir, en una casilla específica, un código de seguridad que la página le muestra y finalmente dar clic en el botón ‘Eliminar esta cuenta’.
Gmail. Dé clic en Configuración, en la parte superior derecha de la página de su correo. Luego en la cinta de configuración dé clic en el enlace ‘Cuentas’ y luego en ‘Configurar la cuenta de Google’, en la parte inferior de la página. En el siguiente paso dé clic en el enlace ‘editar’, al lado de ‘Mis productos’. Llegará a una página en la que podrá dar clic en ‘Suprimir el servicio Gmail’ o en ‘ Cerrar la cuenta y suprimir todos los servicios e información asociados a ella’. Siga los pasos.
18. No me acuerdo de la contraseña de mi usuario en Windows.
Este es un problema grave. Por eso, antes de que le suceda, le contamos los antecedentes:
Las contraseñas de inicio en Windows se crean de dos maneras: cuando configura por primera vez el PC nuevo o cuando hace uso de las ‘Cuentas de usuario’ (Inicio, Panel de control, Cuentas de usuario).Estas sirven para determinar un perfil y una contraseña para cada persona que va a usar el PC, con el objeto de que cada usuario tenga su propio espacio, documentos y área de trabajo privados.
Por ello, lo ideal a la hora de habilitar una cuenta de usuario es crear un disco de recuperación de contraseña. Dé clic en Inicio, Panel de control, Cuentas de usuario y dé clic sobre su cuenta. Ahora conecte una memoria USB (o un disquete). Debajo de Tareas dé clic en ‘Crear disco de recuperación (para reestablecer) contraseña’. Siga las instrucciones y guarde la memoria.
En caso de olvido de la clave de acceso, dé clic sobre el nombre del usuario y elija ‘Usar disco para recuperar contraseña’. Introduzca la memoria USB o el disquete y siga las instrucciones.
Si no tiene disco de recuperación, necesitará de la ayuda de un técnico experto en el uso de programas para ‘romper’ contraseñas o para que recupere su información y luego reinstale el sistema.
19. Ya instalé la impresora pero cuando quiero imprimir un documento no funciona.
Son varias las razones para que esto ocurra. Revise lo básico: que esté encendida y conectada al PC. Lo más común es que la impresora no esté predeterminada como la principal del sistema. Es posible que tal estatus lo tenga una impresora anterior o un programa para la creación (impresión) de documentos digitales como Adobe PDF o Microsoft XPS Writer.
Para que Windows use siempre la impresora que instaló, dé clic en Inicio, luego en ‘Panel de control’ y luego en ‘Impresoras y faxes’. Dé clic con el botón derecho del ratón sobre el ícono de la impresora que desea usar siempre (la reconocerá por la marca y/o modelo) y elija la opción ‘Establecer como impresora predeterminada’.
Si en su casa u oficina tienen dos o mas impresoras, la opción para usar la que requiera es: al momento de enviar el trabajo, (Archivo, Imprimir) y se abra la ventana de impresión, dé clic en la casilla ‘Nombre de la impresora’. Se desplegará una lista con las impresoras instaladas. Dé clic sobre la de su preferencia y luego en ‘Aceptar’.
20. No quiero recibir más correos electrónicos de una persona (o empresa).
Si usa Outlook, la forma más sencilla de hacerlo es: dé clic con el botón derecho del ratón sobre el correo de la persona o entidad de la que no desea seguir recibiendo comunicaciones.
Luego en la opción ‘Crear regla’. En la ventana de configuración de ‘Asistente para reglas’ dé clic en la casilla de verificación (cuadrito blanco) al lado de el nombre de la cuenta de correo que desea bloquear y luego en el botón ‘Siguiente’. En el paso dos, dé clic ahora en la casilla de verificación de la opción ‘eliminarlo’ y luego en el botón ‘Finalizar’.
En los servicios de correo web (Hotmail, Gmail y Yahoo, tan sólo deberá dar clic en la casilla de verificación al lado del correo que no quiere seguir recibiendo y luego hacer clic en el botón ‘Marcar como Spam’ o ‘Spam’ (dependiendo del servicio).
21. Cómo se si un correo electrónico que me llegó tiene virus.
Según Symantec, el año pasado se detectaron 711.000 nuevos virus (programas malignos de todo tipo). Peor aún, la mayoría de ellos fueron difíciles de detectar y lograron robarle datos personales a las víctimas (cuentas bancarias, suplantación de identidad, etc.) o se hicieron al control remoto de millones de PC. Tenga en cuenta las siguientes recomendaciones:
1. Lo raro, se borra. Correos en inglés, con promociones, regalos, premios, balotos, viajes, etc., así vengan de un amigo o la propia madre, se deben borrar o confirmar con la persona por teléfono (o chat).
2. “¡Mira estas fotos XXX”! Los hackers usan técnicas de engaño. Esconden los virus en fotos, videos y animaciones. Así lo mate la curiosidad, mejor borre esos mensajes.
3. Siga los consejos. Si su antivirus o firewall le advierten que el archivo o página que quiere abrir son sospechosos de contener un programa maligno, haga caso.
4. Actualice a diario. Dentro de su rutina diaria (máximo semanal) incluya la actualización del antivirus y demás programas de protección.
22. ¿Cómo le paso música a mi celular?
Si su celular usa tarjeta de memoria flash (revise en el manual), podrá retirarla y conectarla al PC (mediante un lector) para que Windows la reconozca como un disco externo. Dé clic en Inicio, luego en Mi PC (‘Equipo’ en Vista) y doble clic en el ícono del ‘Disco removible’.
Busque allí una carpeta llamada ‘Sounds’ o ‘Music’, ábrala y arrastre allí (con un clic sostenido del ratón), las canciones que desea escuchar en su celular. Al final retire la memoria (vaya a Mi PC y dé clic con el botón derecho sobre el ícono del ‘Disco removible’ y elija la opción ‘Expulsar’).
23. La batería de mi portátil ya no retiene carga.
Las baterías son dispositivos con una vida útil determinada, que se va degradando a medida que se recarga el equipo. Según el sitio de soporte de Dell y Hewlett-Packard, una batería normal soporta entre 400 y 500 ciclos de recarga, mientras que una batería extendida (de mayor tamaño y capacidad) está alrededor de los 1.000 ciclos.
No obstante, es necesario cumplir ciertos requisitos para obtener dicho rendimiento y alargar la vida útil de la batería de un portátil.
1. Use las funciones de movilidad. En Windows Vista (Mi PC, Panel de control, Equipo Portátil), encontrará varias opciones para optimizar el gasto de la energía. En Windows XP vaya a Inicio, Panel de control, Opciones de energía.
2. Haga poco. Si necesita maximizar la carga de batería que tiene, trate de no ejecutar varias aplicaciones al tiempo. Ver películas, jugar, escuchar música, etc., gastan mucha energía.
3. No conecte nada. Cada periférico que le conecte al portátil, a través de puerto USB, le gastará rápidamente la batería.
4. Que no se descargue por completo. Lo ideal, según los sitios de soporte de Dell y Hewlett-Packard, es no dejar que el portátil se apague por descarga. Trate de recargarlo siempre cuando esté a un 20 por ciento de carga la batería.
24. Se me dificulta escuchar claro a las personas que me llaman al celular. Suena muy baja la voz. ¿Qué hago?
Debe subir el volumen del parlante del teléfono. Algunos modelos de celulares tienen dichos controles en la parte lateral. Otros permiten dicha operación pulsando el botón de navegación (con el que se desplaza entre contactos, íconos, etc.) hacia la derecha o la izquierda.
Ejecute la operación de subir o bajar el volumen del celular mientras se encuentra en una llamada, dependiendo del ruido ambiente que lo rodee.
25. ¿Cómo descargo los parches de actualización de mi sistema operativo?
Normalmente, los PC basados en Windows (XP o Vista) vienen de fábrica con la función de descarga automática de actualizaciones activa. En caso contrario, vaya (en XP) a Inicio, Todos los programas, Accesorios, Herramientas de sistema y dé clic en ‘Centro de seguridad’.
Luego dé clic en ‘Actualizaciones automáticas’ y luego active el círculo al lado de ‘Automáticas’ y finalmente en Aceptar. Windows las descargará e instalará cuando esté conectado a Internet.
En Windows Vista dé clic en Inicio y ‘Todos los programas’ y luego en ‘Windows Update’. Allí tendrá todas las funciones para buscar e instalar las actualizaciones del sistema. Deberá estar conectado a Internet.
Otra opción es digitar la dirección www.windowsupdate.com.
26. Mi PC se tornó demasiado lento.
Es normal que a medida que el equipo se usa se vuelva lento. Cada programa que instala (chat, antivirus, reproductor de música, paquete de oficina, de sincronización con el celular, etc.), va consumiendo la capacidad de la memoria RAM del PC (encargada de hacer veloz al equipo), pues se inician al tiempo con Windows y quedan latentes todo el tiempo para que, cuando los necesite, operen de inmediato.
Las recomendaciones para tratar de quitar dichas cargas del PC y recuperar algo de optimización (comprar más memoria RAM siempre será la opción ideal), haga lo siguiente:
1. Elimine programas que no usa. Dé clic en Inicio, Panel de control y luego en ‘Agregar o Quitar Programas’ (‘Desinstalar un programa’ en Vista). Verá una lista con todos los programas que tiene instalados en su computador. Dé clic sobre aquellos que no usa o que ya no necesita y luego clic en ‘Quitar’ (XP); o en ‘Desinstalar o Cambiar’ (Vista). Siga los pasos.
2. Quite programas del inicio de Windows. En XP dé clic en Inicio y luego en ‘Ejecutar’. Escriba en esa ventana ‘msconfig’ y luego Aceptar. Se abrirá la Utilidad de configuración del sistema. Dé clic en la pestaña ‘Inicio’ y desactive las casillas de verificación al lado del programa que no quiera que arranque al inicio de Windows.
Hágalo sólo con aquellos que reconozca (el antivirus déjelo activo). Si no sabe qué tipo de programa es, debajo de la columna ‘Comando’ podrá leer el nombre del software. Al final dé clic en Aceptar y luego en Reiniciar.
En Windows Vista dé clic en Inicio y escriba ‘msconfig’ en la casilla ‘Iniciar búsqueda’. Se abrirá la misma ventana. Dé clic en ‘Inicio de Windows’ y repita la operación de desactivar las casillas de los programas que no se iniciarán al encender el PC. Al final dé clic en Aceptar.
3. Desfragmente el disco duro. Esta operación permite organizar los datos dentro del disco, para que la información ocupe de manera ordenada el espacio físico del dispositivo.
En XP: dé clic en Inicio, luego en ‘Todos los programas’, Accesorios, Herramientas del sistema y finalmente en ‘Desfragmentador de disco’. Seleccione el volumen C y dé clic en el botón Desfragmentar. En Windows Vista la ruta para activar esta herramienta es igual.
27. ¿Como hago para crear contraseñas seguras?
Una buena contraseña es garantía de protección para su información personal y su identidad en Internet. El acceso a su PC, cuentas de correo electrónico, Facebook, sitios de fotos, videos, suscripciones a servicios informativos, etc., requieren de una buena combinación de palabras y números que eviten una fácil detección.
A continuación algunos consejos para que cree una buena contraseña, fácil de recordar:
1. Combine palabras y letras. Por ejemplo escriba su nombre completo y cambie las vocales ‘a’, ‘e’, ‘i’, ‘o’, por los números 4, 3, 1 y 0. En el sitio www.pctools.com/guides/password podrá ordenar la creación de una contraseña.
2. Cámbiela con regularidad. Al menos cada tres meses, renueve su clave.
3. No la comparta con nadie.
28. ¿Cuál es el método más sencillo para hacer respaldo de la información de mi computador?
El backup o respaldo de información, le permitirá tener una copia de sus archivos más importantes, de trabajo o entretenimiento, en caso de que su PC sufra un daño irreversible o un ataque de virus que resulte en la pérdida de tal información.
Si lo que desea respaldar o mantener una copia supera los 20 GB, lo más recomendable es comprar un disco duro externo. Son veloces e incluyen un programa que le ayuda a gestionar fácilmente el proceso de respaldo.
Otra opción es grabar la información en uno o mas discos de DVD. Su PC debe contar con dicha función.
Finalmente, si cuenta con una conexión de banda ancha, puede usar alguno de los servicios gratuitos de backup en línea:a. XDrive (www.xdrive.com). Ofrece 5 GB de capacidad gratis.
b. A Drive (www.adrive.com). Ofrece 50 GB de capacidad gratis.
c. SkyDrive (home.live.com). Si tiene cuenta de Hotmail, acá puede usarla para obtener un disco duro virtual de 5GB gratuito.
29. No puedo hacer llamadas por Internet. El micrófono no funciona.
Revise primero que el micrófono esté conectado correctamente (en el plug de color rosado detrás de su PC o portátil). Algunos micrófonos cuentan con botones de control de volumen y de silencio (mute). Revise que estén en la posición correcta.
Si persiste el problema, dé doble clic en el ícono de audio (en forma de parlante) ubicado al lado del reloj del PC (parte inferior derecha). Así abrirá el ‘Control de volumen’. Allí verá varias barras de control de audio. Revise que la del ‘Micrófono’ no tenga activa la casilla ‘Silencio’ y que esté en buen nivel.
Finalmente, podrá hacer una prueba de hardware. Dé clic en Inicio, Panel de control y luego en ‘Dispositivos de sonido y audio’. Dé clic ahora en la pestaña ‘Voz’ y luego en el botón ‘Prueba de hardware’. Se iniciará un tutorial que, paso a paso, le ayudará a configurar su micrófono.
En Windows Vista, este último paso se hace en Inicio, Panel de Control, Hardware y sonido y Administrar dispositivos de audio. Se abrirá la ventana de ‘Sonido’. Dé clic en la pestaña ‘Grabar’, luego en el ícono Micrófono y finalmente en Configurar. Siga los pasos del tutorial. Si su PC no cuenta con los controladores de audio, remítase al paso 9.
30. ¿Cómo me protejo de los hackers?
Estas son las tres actividades que puede hacer un hacker en su PC a través de la Red:
a. Robarle su información. Esto lo logran a través de programas malignos que envían por mail (escondidos en fotos, videos o animaciones), y a través de sitios web contaminados. Estas plagas aprovechan huecos de seguridad de su sistema operativo que permiten al delincuente ver su información y sacar (o secuestrar) la que le interesa: documentos de negocio, bases de datos, fotos, etc.
Para protegerse debe mantener actualizado su sistema operativo con los últimos parches de seguridad (ver solución # 25).
De otro lado, mantenga activo el firewall de Windows. Para ello dé clic en Inicio, Todos los programas, Accesorios, Herramientas del sistema, Centro de seguridad. Allí dé clic en ‘Firewall de Windows’ y active la casilla de verificación ‘Activo (Recomendado)’. Dé clic en Aceptar.
b. Robo de identidad. Esto hace referencia a que, mediante programas espías o a través de correos falsos, pueden engañarlo para que entregue información personal como números de cuentas bancarias y contraseñas asociadas.
Esto se llama ‘phishing’ y lo podrá reconocer por que son correos que supuestamente le envía el banco pidiéndole que actualice su información. El correo tiene unos enlaces para efectuar dicho procedimiento que lo llevan a una página similar a la de su banco, pero que en realidad está controlada por los delincuentes.
Una forma de protegerse es haciendo caso omiso a todo correo que lo invite a entregar información alguna (datos de contacto, teléfonos, contraseñas bancarias, etc.).
c. Controlar su PC. Finalmente, los hackers cuentan con virus que no roban datos ni destruyen información, sino que permiten al delincuente controlar el equipo víctima (volverlo ‘zombie’) para usar la capacidad de cómputo y su acceso de banda ancha para ejecutar labores delictivas: enviar correos basura, distribuir virus y atacar sitios web, todo esto desde su PC sin que usted lo sepa.
Para protegerse puede usar varios programas ‘anti-zombie’. Uno de ellos es el RUBotted, de la empresa de seguridad Trend Micro. Lo podrá descargar gratis desde www.trendsecure.com/portal/en-US/tools/security_tools/rubotted. Dé clic en el botón ‘Download’ y siga las instrucciones.
]]>