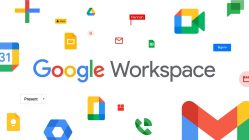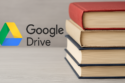Cuando comencé a usar Mac, hace ya muchos años, les contaba a mis amigos las cosas que me gustaban más de su sistema operativo, en comparación a Windows, que era el que usaba hasta entonces. Entre las que destacaba, una de las que más me gustaba era que, sin necesidad de un software o una configuración especial, las teclas multimedia controlaban exactamente lo que yo quería.
Por ejemplo, si tenía abierto un programa de reproducción de audio y video, como VLC o QuickTime, podía manejarlo mediante las teclas, sin tener que traerlo a primer plano, lo cual me ahorraba tiempo mientras trabajaba en mi computador y necesitaba cambiar la canción porque no me gustaba o debía pausar para escuchar otra cosa importante, como la grabación de una entrevista. Años después, cuando llegaron los servicios de streaming, las teclas me permitían controlar el que usaba en el momento –Deezer, al principio, y Spotify, después–, con la misma ventaja.
Sin embargo, en teoría eso cambió con la versión 10.13 del sistema operativo, también conocida como High Sierra. Digo “en teoría” porque, aunque en distintas páginas en Internet dicen que así fue, yo estuve usando esa versión del Mac OS y las teclas multimedia seguían funcionando como de costumbre: solo controlaban mi app de streaming.
Lee más sobre Mac OS en este enlace.

Pero, a partir del momento en que comencé a usar la actualización del Mac OS 10.14, Mojave, empezó una pesadilla con el control mediante las teclas multimedia. Al oprimirlas, controlaban el último contenido multimedia al que había accedido: un estado de WhatsApp o un video en Facebook, YouTube o cualquier página. En algunos casos, incluso, abría iTunes, cuando yo quería poner una canción en Spotify.
Por suerte eso cambió cuando encontré una aplicación llamada Mac Media Key Forwared, anteriormente conocida como High Sierra Media Key Enabler, que se puede descargar, en todas sus versiones, por medio de los enlaces que se encuentran en este sitio.
Sigue los pasos para recuperar el control de las teclas multimedia

Para instalarla y configurarla correctamente hay un manual en esta página web que, como está en inglés, pasaré a explicar: una vez la descargues y la descomprimas, aparecerá un ícono llamado MacMediaKeyForwared.app. Entonces, lo puedes arrastrar a la carpeta de aplicaciones y darle doble clic para activarlo y verás el logo de la aplicación en la barra de menús (más adelante volveremos a ese ícono).
Luego, deberás configurarla como una aplicación confiable, para que funcione correctamente: ve a Preferencias del sistema y dale clic a la opción de Seguridad y privacidad. Ve a la pestaña de Privacidad y busca en la lista de la izquierda Accesibilidad. entonces, en la lista que aparece a la derecha, que dice “Permite a las siguientes apps que controlen tu computador”, activa la casilla de verificación para MacMediaKeyForwared.app.
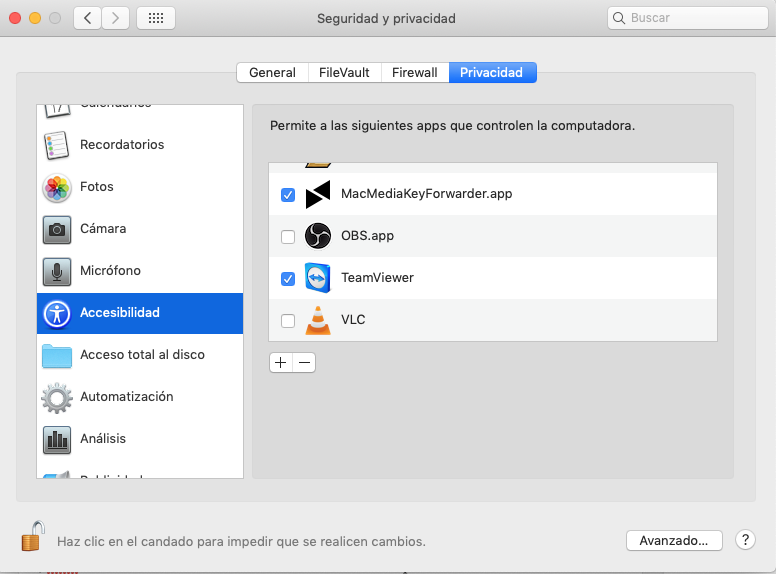
Una vez hagas eso, busca de nuevo en la lista de la izquierda la opción Automatización y, en la lista de la derecha, activa las casillas de verificación de iTunes.app y de Spotify.app, bajo MacMediaKeyForwared.app. Entonces, ejecuta la aplicación nuevamente.

Finalmente, puedes configurar el funcionamiento de la app desde el ícono en la barra de menús. Ahí puedes pedirle a la aplicación que las teclas multimedia den prioridad a iTunes, a Spotify o que envíe los controles a ambos programas. También puedes pausar la aplicación si necesitas las teclas multimedia para algo más, diferente a esos dos reproductores o, bien, pausarlo si ninguno de los dos programas está activo, por lo que las teclas podrán controlar YouTube, por ejemplo, si cierras Spotify o iTunes. Y, voilá! Así las teclas multimedia no volverán a enloquecerte.
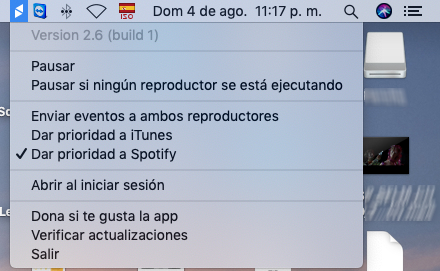
Imágenes: Capturas de pantalla, Apple, Maddog99 y SeanZeroThree (vía: iStock).