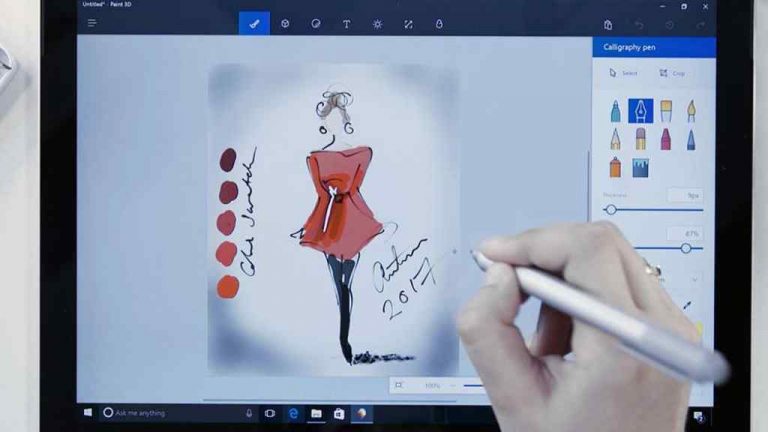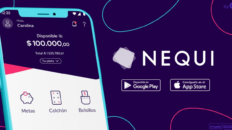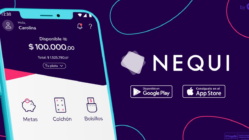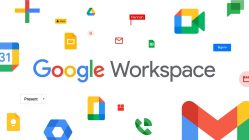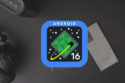La nostalgia porque el veterano programa de dibujo Paint dejará de recibir soporte no puede ser una excusa para no probar su renovada versión, que ofrece la posibilidad de crear imágenes en tres dimensiones. Aquí te contamos lo muchas de las novedades que puedes encontrar en Microsoft Paint 3D, la nueva aplicación incluida en la actualización Windows 10 Creators.
Lo más importante de Paint 3D es que, igual que su antecesor, es fácil de usar. Como valor agregado, te permite crear tus modelos y escenas con modelos tridimensionales. De hecho, crear objetos en 3D puede llegar a ser tan sencillo como simplemente dibujar sobre la pantalla, ya que es posible trasladar un dibujo 2D a un objeto 3D y modificar su apariencia y textura. O puedes descargar modelos desde Microsoft Remix 3D.
Lienzos 2D
Si ya instalaste la actualización Creators Update encontrarás Microsoft Paint 3D en tu menú de inicio. Una vez lo abras verás un video, consejos y trucos para empezar. Si optas por crear desde cero en un lienzo 2D, solo tienes que hacer en clic en ‘Novedades’ desde la pantalla de bienvenida o ‘Nuevo’ en el menú.
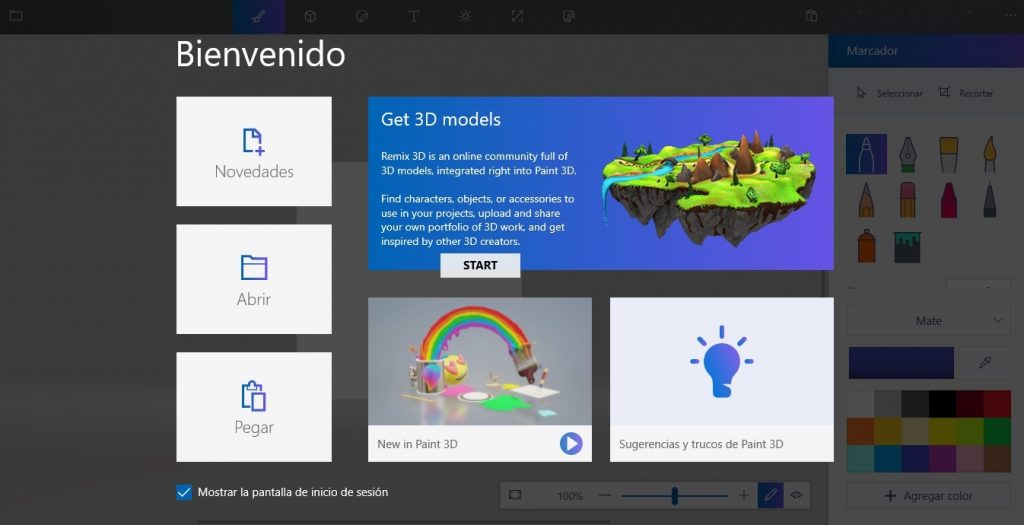
Lo primero que verás será un fondo blanco vacío. Ese será tu lienzo, o mejor dicho, la imagen de fondo para tus modelos 3D. Con el panel de Lienzo ubicado en la barra de herramientas superior podrás reajustar el tamaño del lienzo. Esto por si deseas hacerlo más grande o pequeño.
También puedes importar una imagen de otra aplicación para usarla como fondo. Para esto, debes buscar la imagen que quieras usar y descargarla en tu computador. Posteriormente, en Paint 3D haz clic en el ícono de ‘Adhesivos’ que se encuentra en la barra de herramientas, luego en el botón ‘Adhesivos personalizados’ y ‘Añadir adhesivo’. Selecciona el archivo que deseas usar, ajusta su tamaño y posición y haz clic en el botón ‘Estampar’. Con esto la imagen se aplicará a tu lienzo.
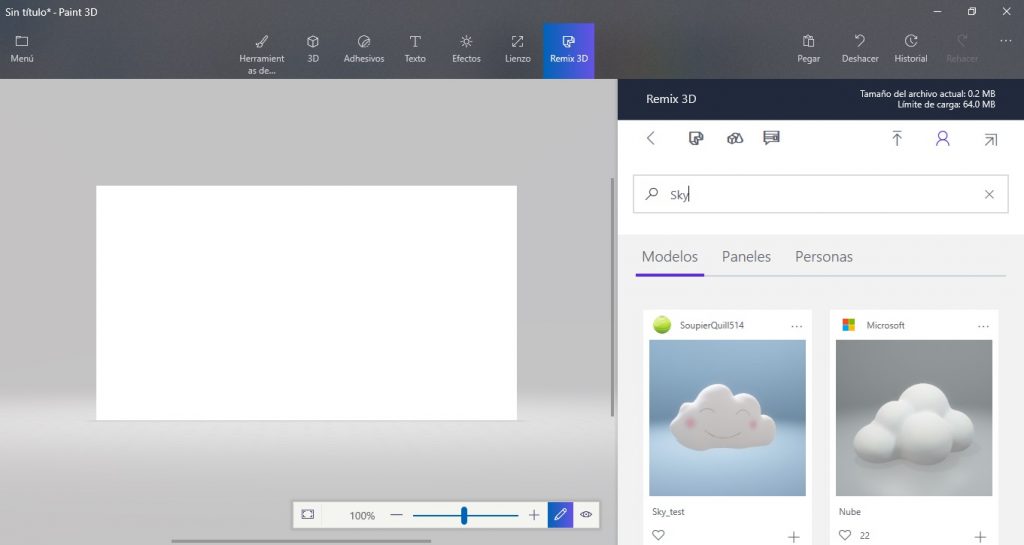
Adhesivos 3D
Puedes explorar Paint 3D por ti mismo, o puedes seguir el desafío de Microsoft: usar adhesivos. Este desafío nos muestra lo importante que son los modelos de Microsoft Remix 3D, que puedes modificar. Así que, selecciona cualquier modelo de la página y haz clic en el botón ‘Remix en Paint 3D’. Con esto, el modelo que escojas se abrirá en Microsoft Paint 3D.
Una vez tengas tu modelo podrás hacer clic en el botón de ‘adhesivos’ que se ubica en la barra de herramientas. Ahí encontrarás una amplia variedad de adhesivos y texturas. Para agregar alguna solo tienes que hacer clic sobre esta y luego en alguna parte del modelo. Luego puedes arrastrarla para cambiar la posición y el tamaño. El adhesivo se ajustará automáticamente a la superficie del modelo 3D, por lo que básicamente le estamos añadiendo textura. Para aplicarla haz clic en el botón de estampar. Puedes hacer esto tantas veces como desees en distintas partes del modelo
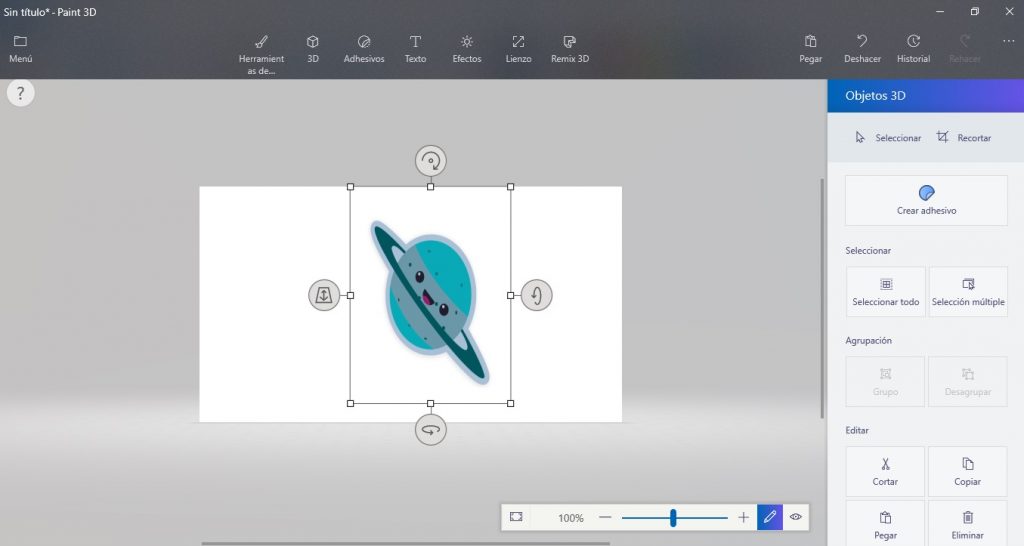
Si deseas ver tu adhesivos en 3D puedes hacer clic en el botón de ‘Ver en 3D’ que se encuentra del lado derecho de la barra de herramientas en el fondo de la pantalla. Puedes rotar la escena haciendo clic y arrastrando con tu mouse. Además, la barra de herramientas te permite cambiar tus ajustes de visualización, aumentando o disminuyendo el zoom. Para volver a la vista normal haz clic en ‘Ver en 2D’.
Desde cero
Para empezar a crear tus propios modelos 3D, haz clic en el ícono de ‘Modelos 3D’ de la barra de herramientas. Podrás escoger entre formas tridimensionales simples, y una herramienta para dibujar en 3D. Para insertar un modelo haz clic en el panel de modelos 3D y selecciona un color. Puedes hacer clic sobre tu escena para colocarlo y ajustar su forma y posición. Utiliza los otros botones que se encuentren alrededor del objeto para rotarlo en varias direcciones.
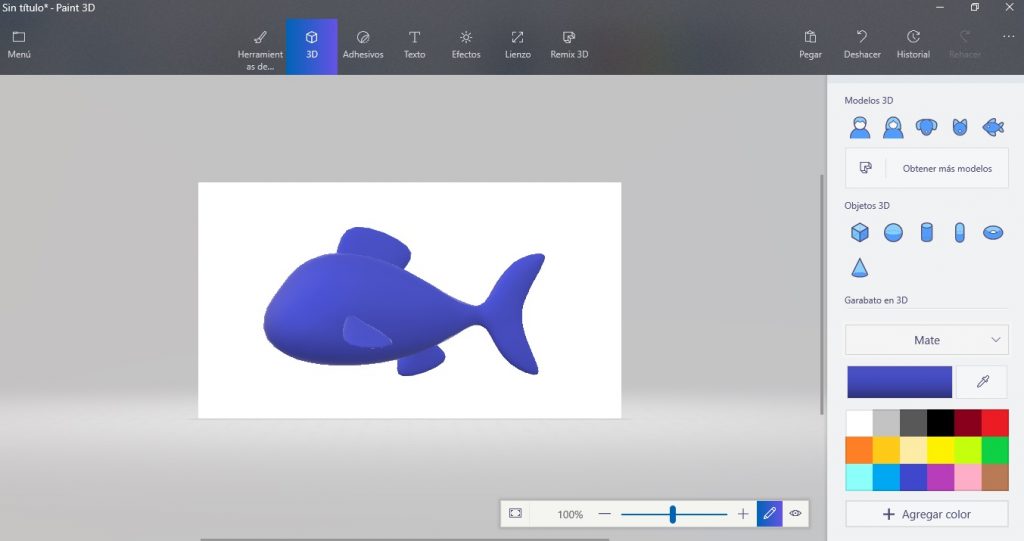
Las herramientas de dibujo 3D en este panel te permiten dibujar rápidamente tus modelos 3D. Existe una herramienta de ‘Borde Afilado’, que creará modelos de bordes agudos, y una de ‘Bordes Suaves’ que creará modelos con bordes más redondeados. Para pintar tus modelos, haz clic en el ícono de ‘herramientas’ de la barra de herramientas, y selecciona los ajustes. Puedes escoger entre una amplia variedad de pinceles y texturas.
En cualquier momento podrás hacer clic en ‘Ver en 3D’ para ver la escena completa en 3D, y hacer clic y arrastrar para mover el punto de vista. Luego podrás volver a la vista normal. Puedes añadir adhesivos y texturas al objeto utilizando el panel de adhesivos. Además de las básicas que puedes usar, puedes importar una imagen y aplicarla como textura para tu objeto. Incluso, puedes hacer clic en el ícono de ‘Remix 3D’ en la barra de herramientas y buscar objetos que otras personas hayan creado.
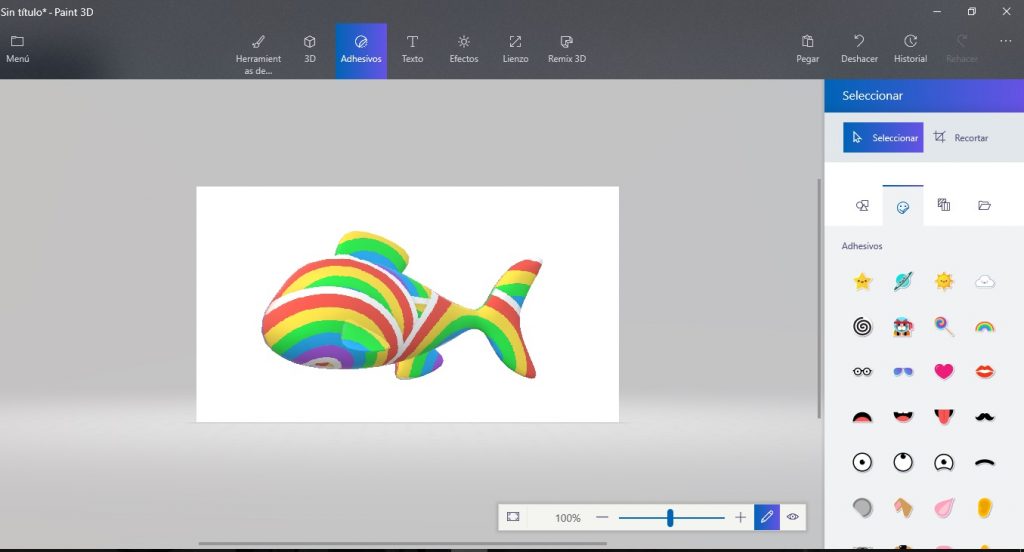
Además, puedes insertar texto, ya sea en 2D en tu lienzo o como un objeto en 3D que flota en algún lugar de la escena. Haz clic en el botón de ‘Texto’ en la barra de herramientas y usa las herramientas para insertar y personalizar el texto que desees añadir. Finalmente, existe un panel de Efectos que te permite escoger un efecto colorido y resaltante. Solo puedes escoger uno, y se aplicará a toda la escena.
Una vez que termines, puedes hacer clic en Menú > Guardar para guardar tu proyecto en u archivo local o cargarlo a Remix 3D para subirlo a la galería de Microsoft.
Paint 3D tiene más que ofrecer
https://www.youtube.com/watch?v=S-tBj6vfTw8
Por supuesto, existen otras funciones avanzadas. Por ejemplo, puedes exportar tus escenas a archivos .FBX o .3MF, para que puedas trabajarlas en otras aplicaciones. Además, puedes importar archivos del mismo tipo que hayan sido creados en otras aplicaciones. Con Paint 3D podrás utilizar impresoras 3D a través de la aplicación de Windows 10 3D Builder.
Imagen: Captura de pantalla, Microsoft