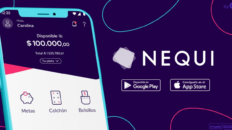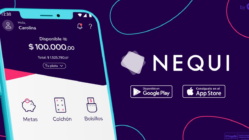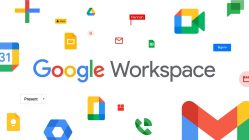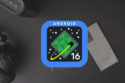Las fallas y vulnerabilidades de seguridad son bastante comunes en los sistemas operativos más usados. Y, la mayoría del tiempo, la única forma de protegerse es con las actualizaciones que lanzan las empresas y que contienen los ‘parches’ de seguridad.
Sin embargo, en nuestras ocupadas agendas siempre relegamos las actualizaciones del sistema. Puede que el computador nos avise que hay descargas disponibles, o puede que nunca nos enteremos. Y con el paso del tiempo, nos volvemos presa fácil de los atacantes que siguen explotando las fallas ya ‘remendadas’. Pero como no hemos actualizado el sistema, entonces podemos ser atacados y perder nuestros datos.

Es por eso que lo más recomendable es siempre tener nuestros computadores, ya sea Windows o MacOS, al día. Tienes dos opciones: estar pendiente de cada actualización y realizarla manualmente, o simplemente activar las configuraciones automáticas y dejar que el sistema se actualice solo. Hoy te mostraremos cómo hacer esto en Windows y Mac.
Actualizaciones en Windows
La mejor forma de mantener tu PC al día es encender las actualizaciones automáticas. Con esa opción encendida, no tienes que buscar las actualizaciones recientes de forma manual. Además, te proteges de posibles vulnerabilidades al tiempo que Microsoft lanza los ‘arreglos’.
Microsoft dice siempre que Windows 10 es un servicio, y que por lo tanto las actualizaciones automáticos están encendidas por defecto en tu PC. Es decir, que si tienes Windows 10 no tienes que encender esta opción.
Sin embargo, si por algún motivo crees que están apagadas o quieres asegurarte de que tengas activada esta opción, te contamos cómo hacerlo:
1.Selecciona el botón de Inicio, luego Configuración > Actualización y Seguridad > Windows Update. Si quieres revisar las actualizaciones manualmente, selecciona Revisar Actualizaciones.
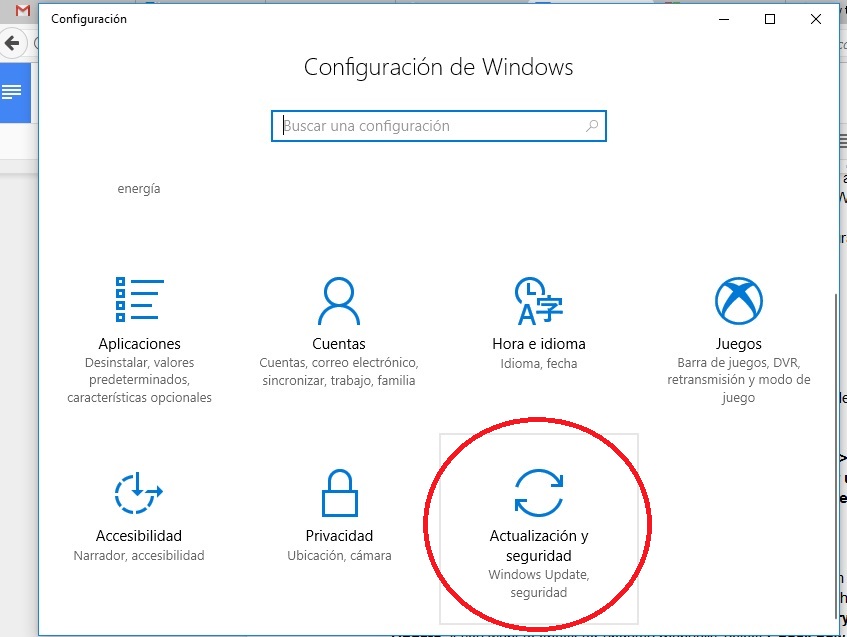
2. Selecciona Opciones Avanzadas y luego donde dice ‘Elige el modo en que quieres que se entreguen las actualizaciones’, selecciona Automático (recomendado) o Activado.
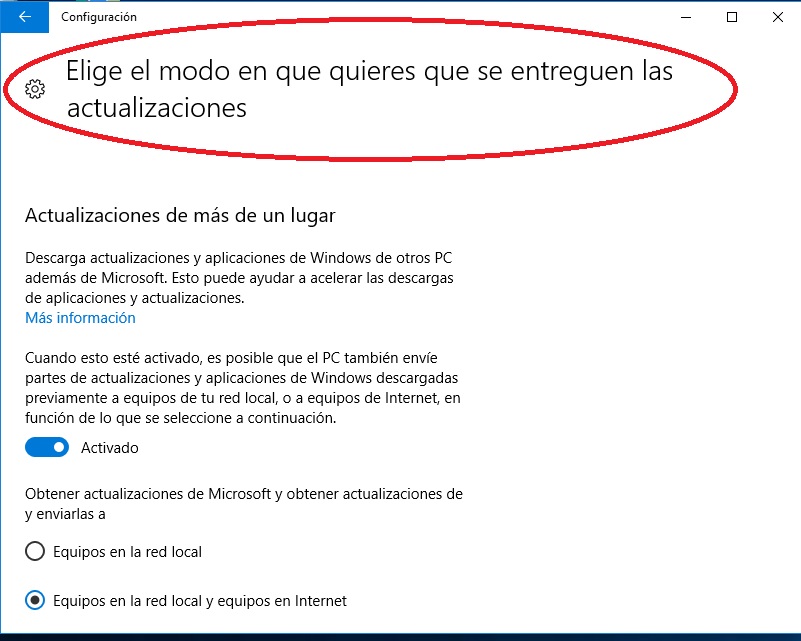
Debes tener en cuenta que si tu PC está conectado a una red en la que las actualizaciones se administran por Políticas de Grupo (como tu oficina o universidad), no podrás cambiar actualizaciones de Windows Update.
Actualizaciones en MacOS
Antes, Apple no daba la opción de hacer actualizaciones automáticas a sus usuarios de MacOS. Las Apps sí se podían actualizar ‘solitas’, pero ya todos los usuarios desde la versión OS X El Capitan 10.11.5 o 10.11.6, pueden activar esta opción.
Puedes configurar esta función en las configuraciones de la App Store. Pero ten en cuenta que no lo puedes activar si tu Mac está usando un Hotspot personal, o si la red de tu oficina o escuela no permite una conexión segura a los servidores de actualización de Apple. Si es así, te toca hacer las actualizaciones manualmente.
Las descargas ‘background’ o ‘en segundo plano’ no funcionan igual que las de Windows. Apple detecta nuevas actualizaciones y se descargan de manera que el usuario no lo note, pero se requiere que des una autorización. El sistema te avisará cuando hay actualizaciones, pero no las ejecuta sin tu permiso. La ‘gracia’ es que no tienes que esperar, sino que se hacen solas en el ‘fondo’ mientras trabajas.
1.Entra la App Store Mac en tu computador.
2. Haz clic en App Store en la barra de menú (en la parte superior).
3. Selecciona Preferencias en el menú desplegable.
4. Selecciona el cajón de ‘Descargar nuevas actualizaciones disponibles en segundo plano’.
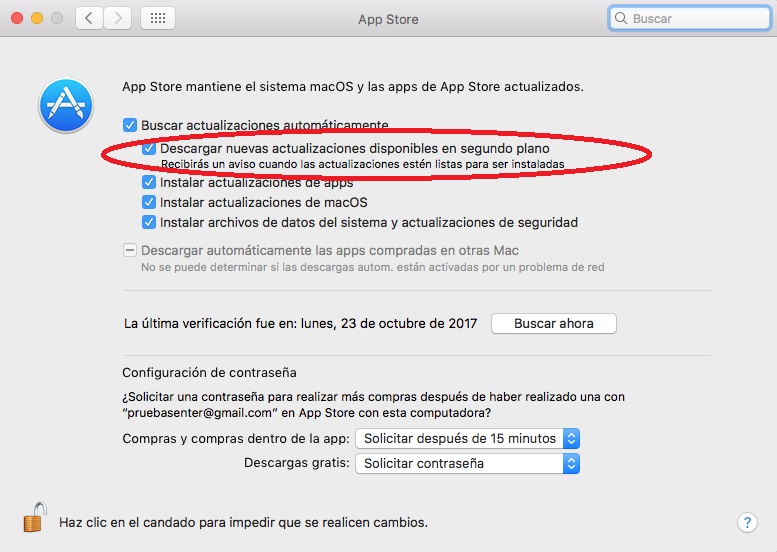
Imágenes: capturas de pantalla y Pixabay