
Poco a poco la mayoría retomamos actividades en nuestro trabajo, colegio o en la universidad, y esto nos lleva a evaluar las herramientas de trabajo que tenemos a nuestro alcance. Irremediablemente se nos debe venir a la mente Excel. Incluso en mi caso, que estudié comunicación social-periodismo y me dedico a escribir, no se imaginan todo lo que tuve que aprender sobre este programa para cumplir con las tareas que demanda mi trabajo.
Por eso hoy queremos compartirles 10 trucos de Excel, algunos muy sencillos (que de pronto ya conocen) y otros un poco más complejos, que nos serán bastantes útiles en este regreso al trabajo y a las clases. El objetivo final es ahorrar tiempo y ser más productivos.
1. Seleccionar información
Existen dos formas sencillas para seleccionar toda la información de tu tabla de Excel. La primera es usar el atajo ‘Ctrl+A’ y la segunda es ubicar el botón que aparece en la esquina superior derecha de la tabla, dar clic allí y de esta forma seleccionar todo. Una vez lo hagas, verás tus datos sombreados con color azul.
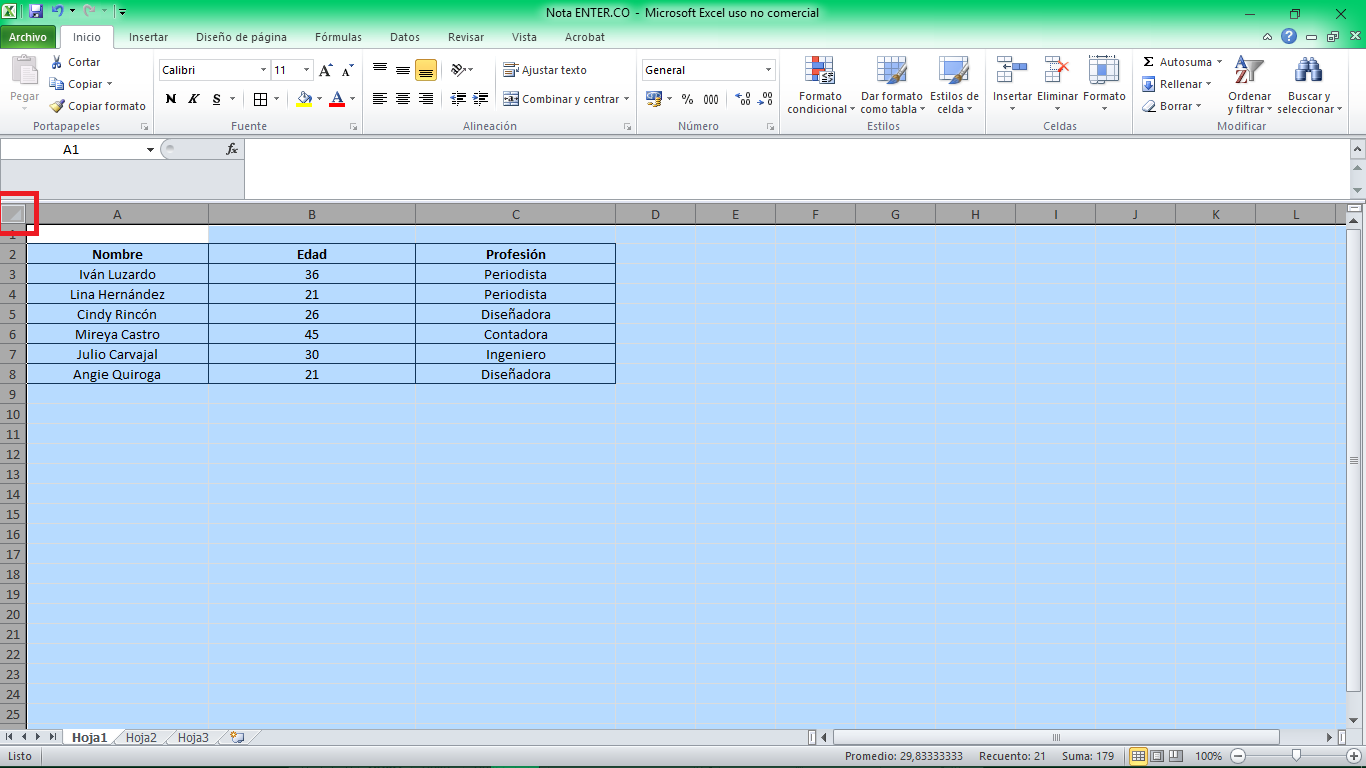
Otra forma sencilla de seleccionar información, pero esta vez por columnas, es usar el atajo ‘Ctrl + barra espaciadora’.
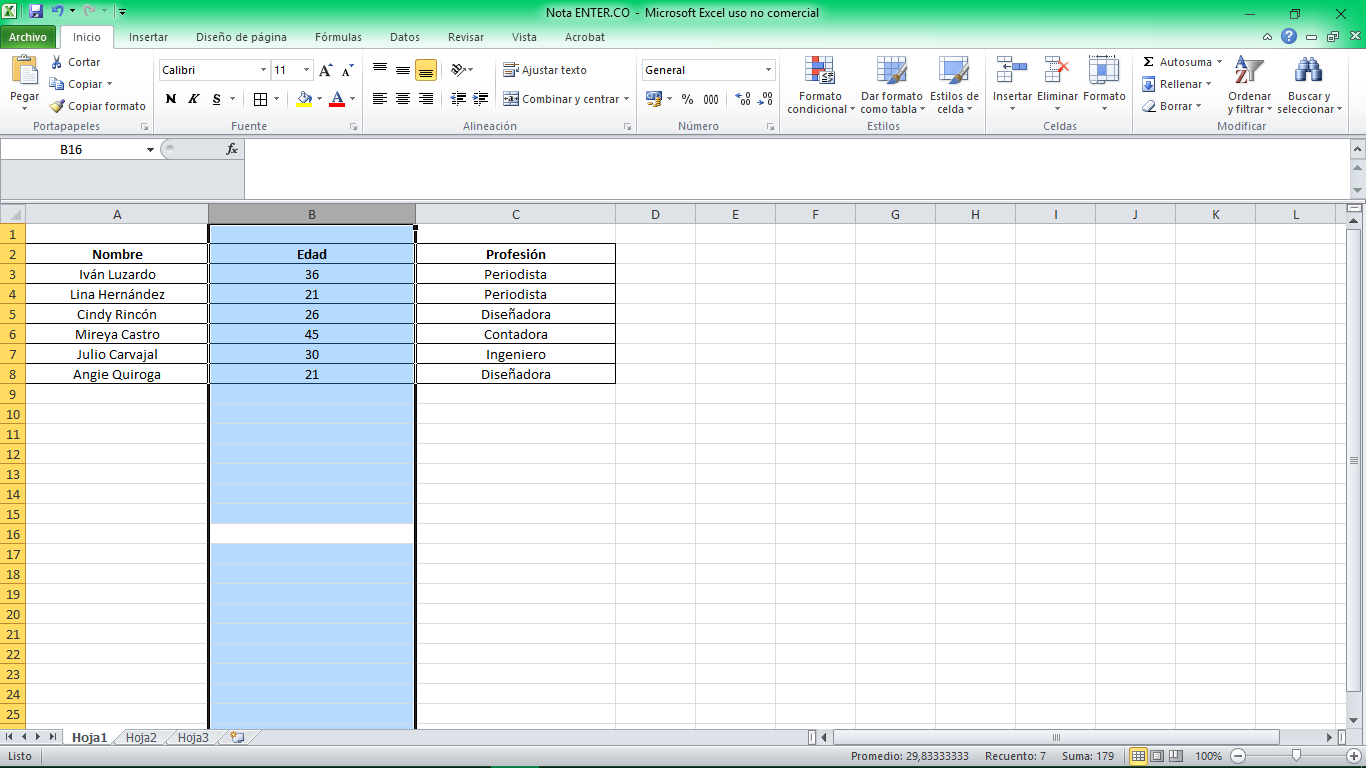
2. Abrir varios archivos de Excel al tiempo
Cuando tienes que trabajar con varios archivos de Excel al tiempo, en lugar de abrirlos uno por uno, puedes abrirlos todos a la vez con un solo clic. Selecciona todos los elementos que quieres ver, presiona la tecla Enter y se abrirán al instante.
3. Contar caracteres en Excel
Si escribiste una frase dentro de una celda y necesitas saber cuántos caracteres tiene esa frase, ya no tendrás que copiar la frase en un archivo de Word (lo que te quita tiempo, porque tendrías que abrir Word). Más bien, acude a la fórmula ‘=LARGO + el número de la celda entre paréntesis’.
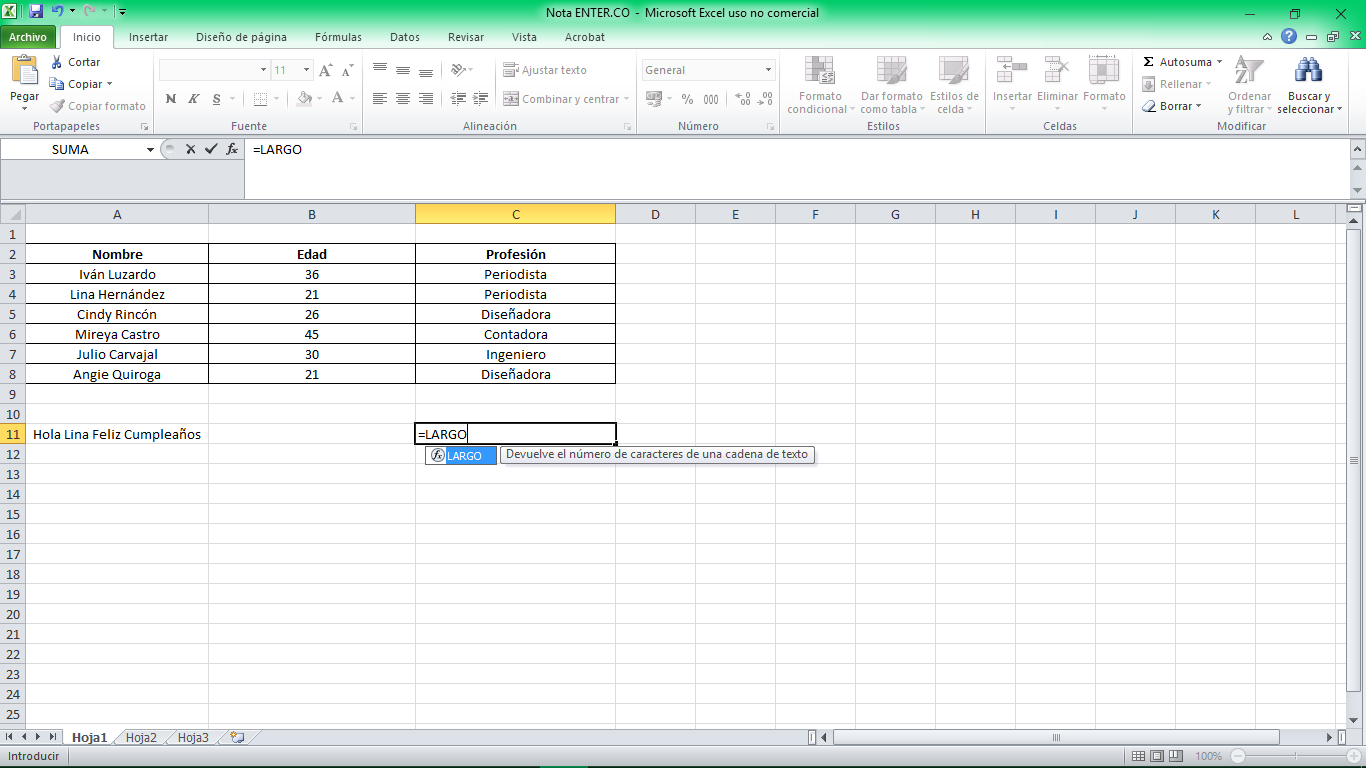
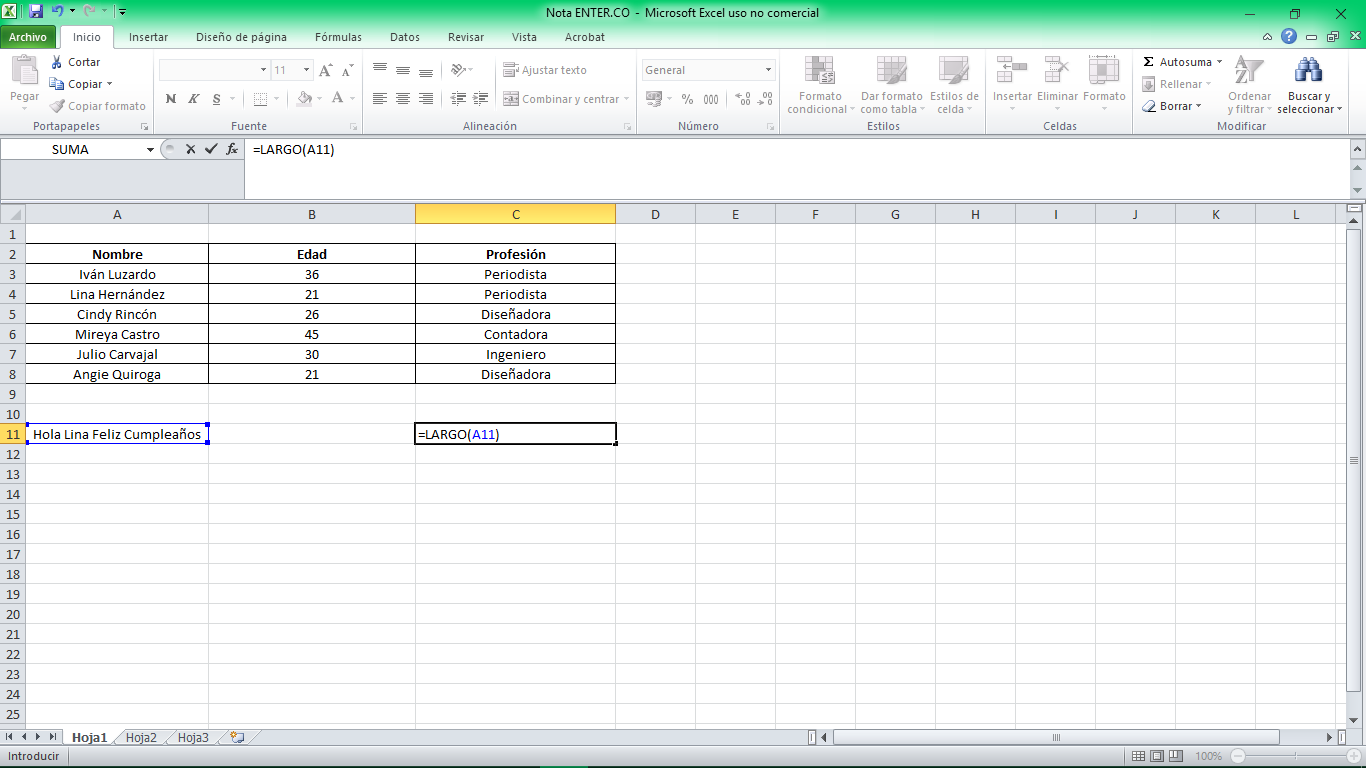
En este caso, el resultado es 26 caracteres. ¿A ustedes cuánto les dio?
4. Personalizar el menú de opciones
La mayoría de las veces solo encontramos tres opciones en la barra de herramientas superior: Guardar, Deshacer y Rehacer. Sin embargo, si quieres tener otras opciones en esta zona, como copiar y cortar, puedes establecerlos siguiendo la ruta ‘Archivo – Opciones – Barra de herramientas de acceso rápido’, y en esta parte, agregar las opciones que prefieras de la columna de la izquierda para pasarlas a la derecha. Luego de guardar los cambios verás los nuevos iconos en el menú superior.
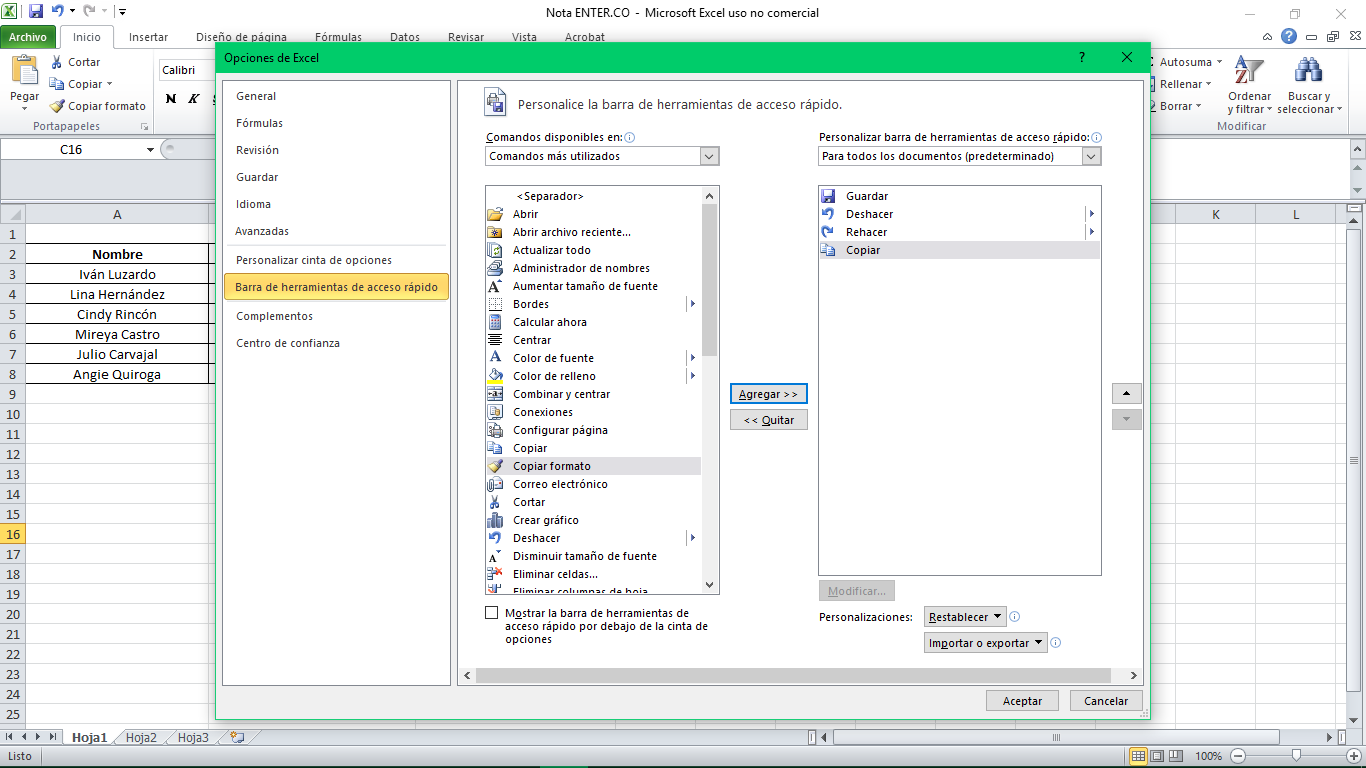
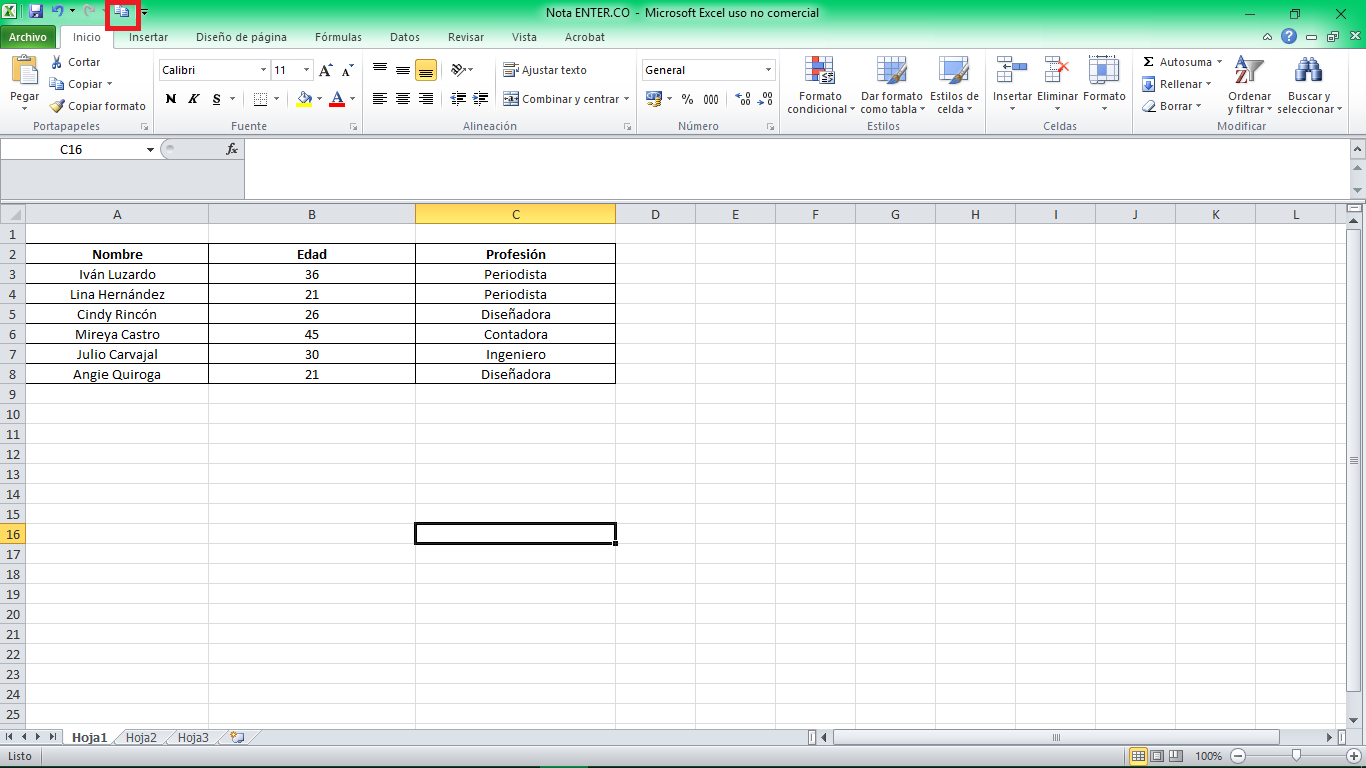
5. Insertar más de una fila o columna
La mayoría sabemos cómo insertar una fila o una columna (sobre la fila o columna, hacemos clic derecho y escogemos la opción ‘Insertar fila’ o ‘Insertar columna’), pero esto constituye una pérdida de tiempo si lo que necesitas es insertar varias repitiendo la acción una y otra vez. Por esto, la mejor forma de lograrlo es arrastrar el cursor, seleccionar la cantidad de filas o columnas que necesitas añadir, dar clic derecho en el área seleccionada y luego en ‘Insertar’.
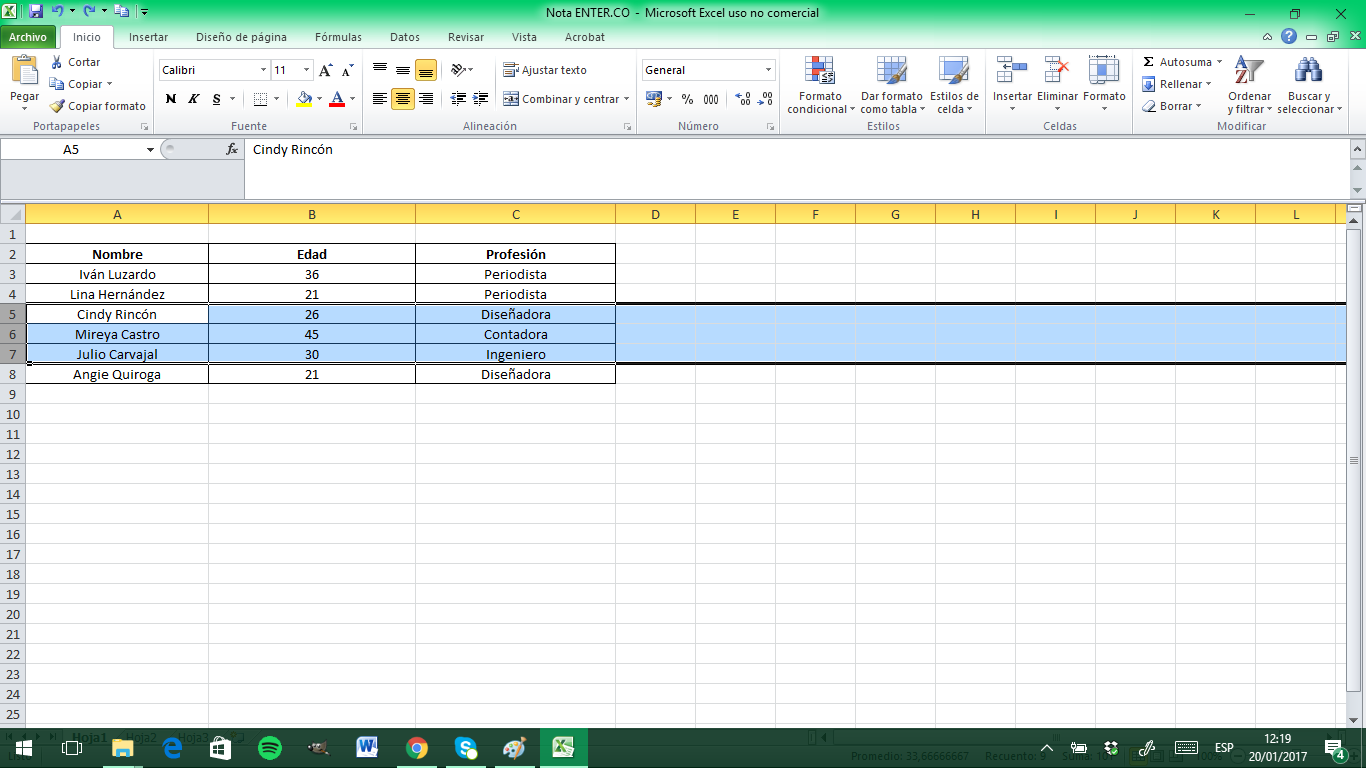
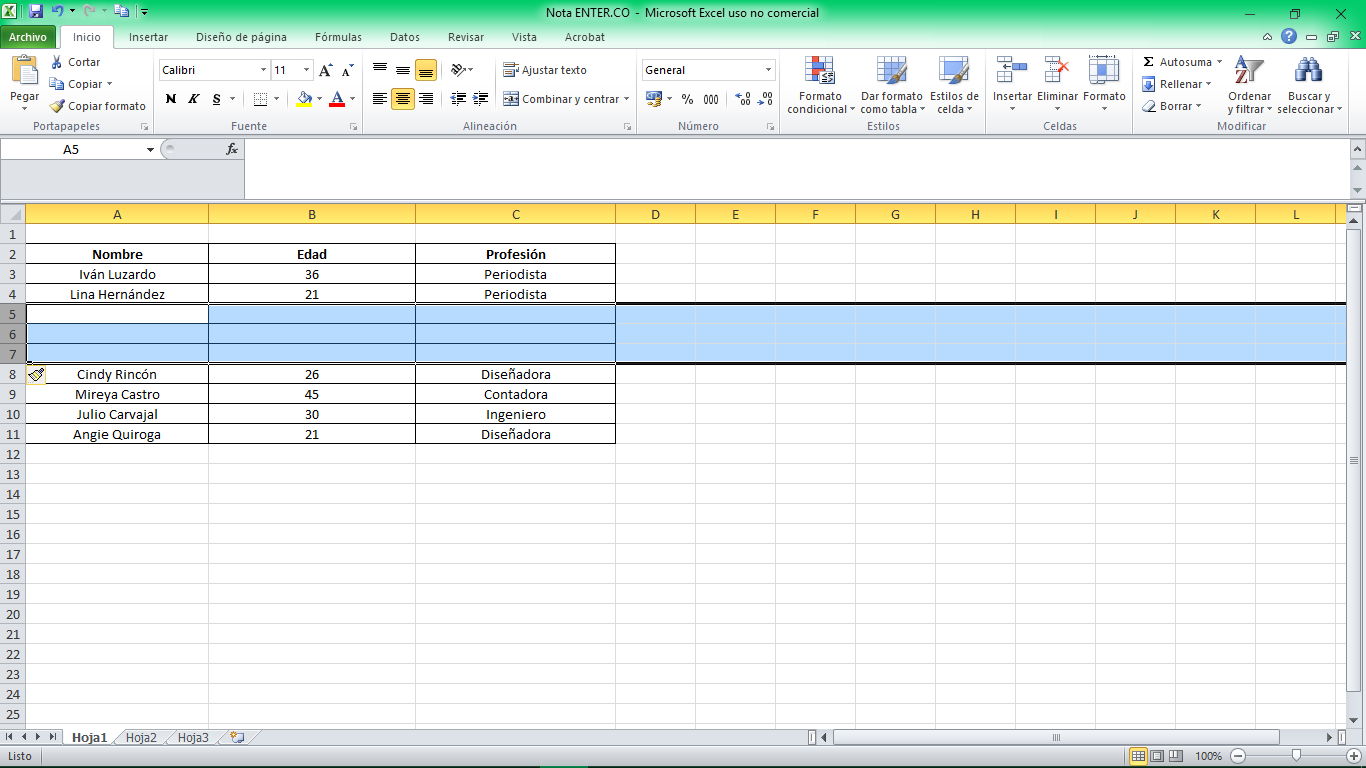
6. Eliminar celdas en blanco
Para eliminar rápidamente celdas en blanco, la mejor opción es crear un filtro: selecciona la columna en la que quieres aplicar el filtro y sigue la ruta ‘Datos – Filtros’. Luego de que aparezca la flecha que apunta hacia abajo, deselecciona ‘Seleccionar todo’ y haz clic en la última opción que dice ‘Vacías’. Inmediatamente aparecerán todas las celdas en blanco. Para finalizar ve a ‘Inicio’ y haz clic en ‘Borrar’. Este truco es importante cuando vas a sacar cuentas, porque una celda en blanco podría restarles exactitud y generar errores.
7. Sumas
Sumar es una necesidad ineludible en Excel, y hay dos formas de hacerlo. Una consiste en seleccionar todos los valores que quieres sumar y luego dar clic sobre la función ‘Autosuma’, ubicada en la barra superior. La otra es aplicar la fórmula ‘SUMA (número1,[número2], …)’.
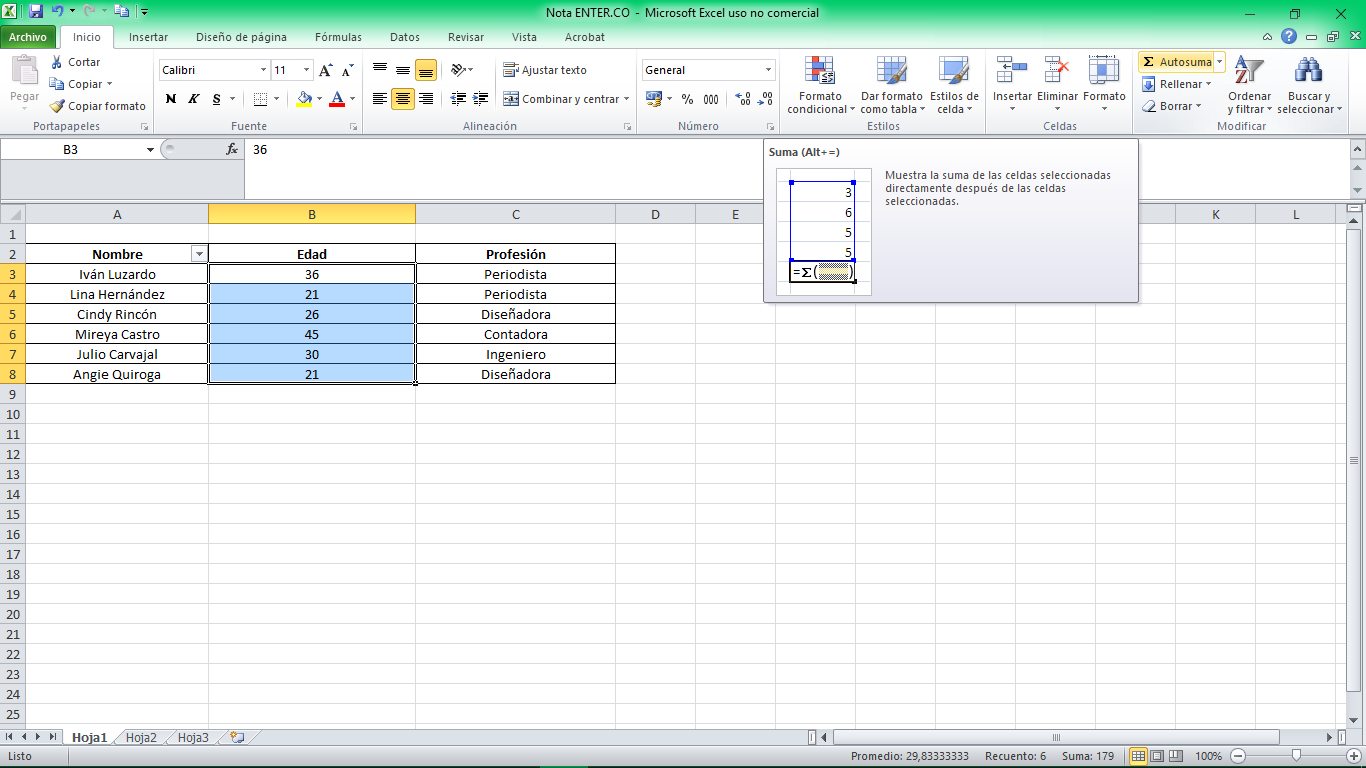
O la más fácil: observar la barra inferior de la tabla, en donde aparecen ‘Recuento’, ‘Promedio’ y ‘Suma’.
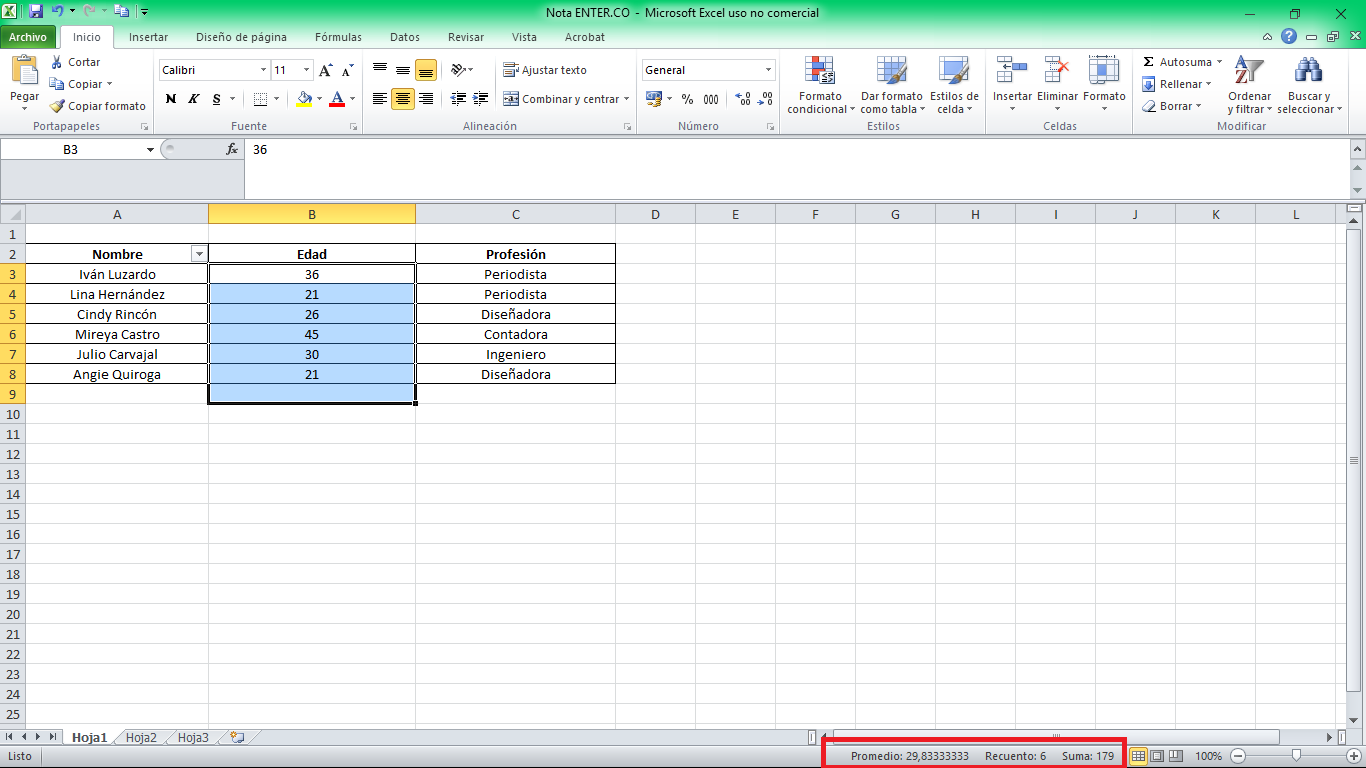
8. Mover una columna con datos
Si quieres mover una columna con datos, la forma más sencilla de hacerlo es seleccionarla y ubicar el cursor en el borde de esta columna. Luego de que el cursor se convierte en un ícono de flechas en cruz, podrás mover la columna libremente sin que pierdas o se desordene la información que contiene.
9. Valores que comienzan por cero
Es un consejo bastante sencillo, pero vale la pena comentarlo porque muchas veces nos abstenemos de escribir valores que comienzan por cero debido a que Excel los borra de inmediato. Con solo añadir una comilla al inicio, ya podrás incluir este tipo de números o códigos.
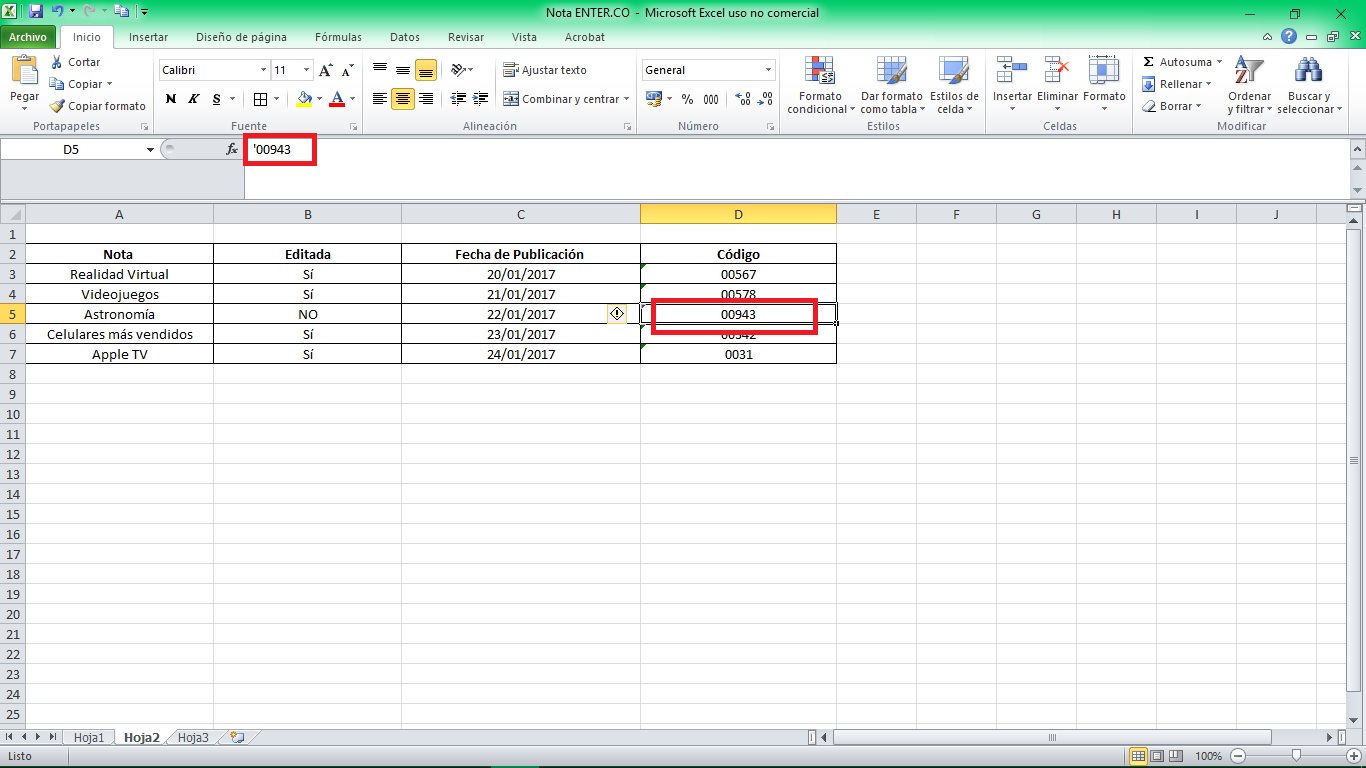
10. Búsqueda avanzada
Para activar la búsqueda avanzada el atajo más común es ‘Ctrl + B’, pero hay dos signos adicionales que pueden cumplir una función similar. Se trata del signo de interrogación y el signo de asterisco, que te serán útiles para cuando no estás muy seguro de cuál es el resultado que buscas. Tanto el ‘?’ como el ‘*’ pueden reemplazar un caracter y mostrarte toda la información asociada a la palabra en la cual añadiste el signo.
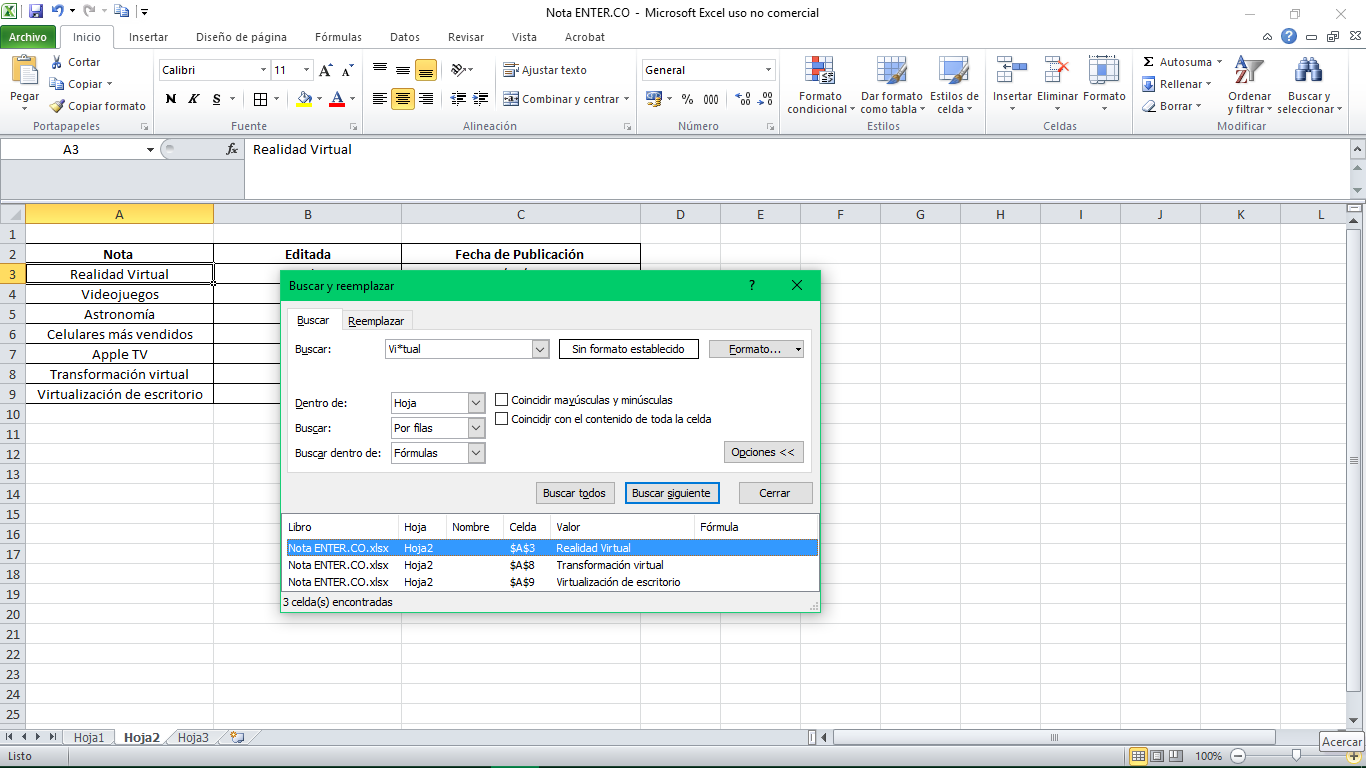
Imágenes: ENTER.CO, Pexels.




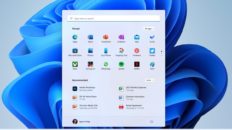
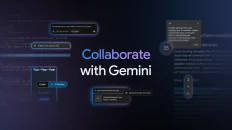

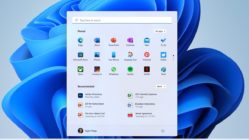
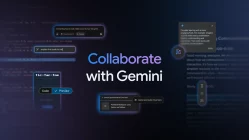
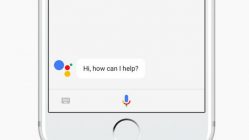







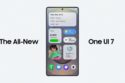


NICE!!!!!