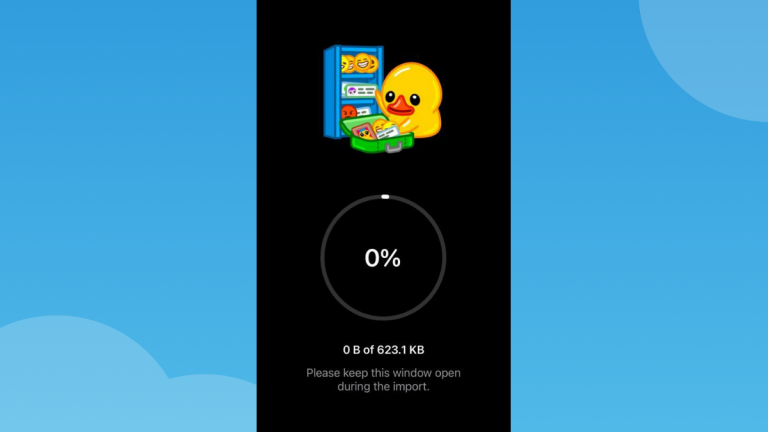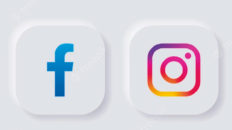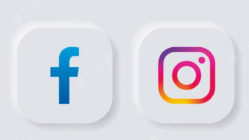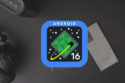Las crecientes dudas sobre seguridad en WhatsApp han elevado la popularidad de Telegram. La app ha visto un incremento de usuarios, que han emigrado al servicio de mensajería. Sin embargo, una de las razones por las que muchos no habían hecho este cambio era porque temían perder sus conversaciones. Si llevas tanto tiempo hablando por alguien.
Había métodos alternativos para ‘transferir’ estos mensajes. Pero, como escribimos en este artículo, el trabajo requerido rara vez suponía resultados similares. La buena noticia es que la actualización 7.4 de la app de mensajería ha integrado una función nativa que te permite transferir conversaciones enteras, incluyendo archivos multimedia.
Por ahora la actualización solo parece haber traído la función a dispositivos iOS. Es posible activarla en Android si descargas el APK de la beta de la actualización 7.4.1, aunque como siempre sugerimos un poco de paciencia y que esperes a que la versión oficial se encuentre disponible en tu celular. La compañía no ha informado cuándo pueden los usuarios de Android contar con una función similar. Pero, además de esto, también permite realizar transferencias de conversaciones desde Line y KakaoTalk (dos apps de mensajería).
El proceso de importar conversaciones funciona con las conversaciones grupales, así como con las individuales. Eso sí, es posible importar las conversaciones a chats incorrectos (Telegram no realiza alguna validación por número telefónico para ver si corresponden).
¿Cómo puedes importar mensajes de WhatsApp a Telegram?
1 – En WhatsApp elige la conversación que deseas importar.
2 – Selecciona la opción de configuración (los 3 puntos verticales en la esquina superior izquierda).
3 – Selecciona ‘Más’ y luego ‘Exportar Chat’.
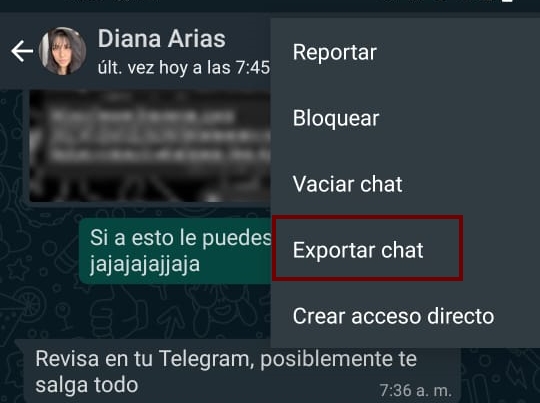
4 – Aparecerá una ventana con que te dará dos opciones: exportar con o sin archivos multimedia (fotos, stickers y videos guardados en tu celular). Selecciona la que prefieras.
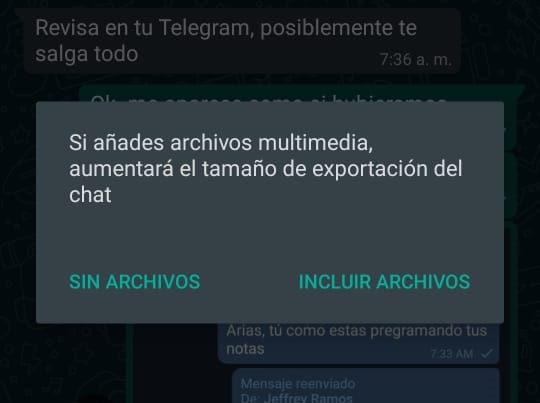
5 – Después de que cargue el archivo te mostrará un menú en el que puedes seleccionar la aplicación a la que deseas exportar estos mensajes. Selecciona Telegram (o en caso de que hayas instalado la beta, elige esta opción).
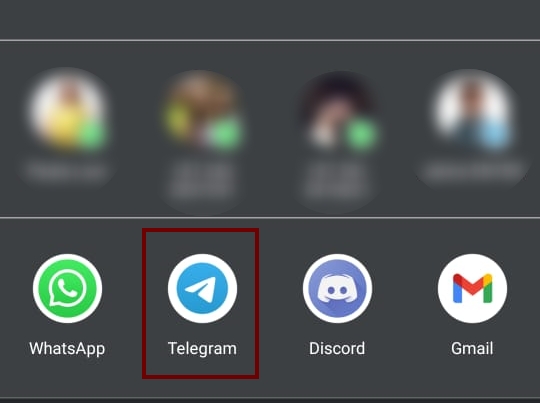
6 – Telegram detectará que estás intentando transferir una conversación. Selecciona el contacto al que quieres transferir los mensajes.
7 – Verás esta pantalla de carga mientras que el proceso se realiza.
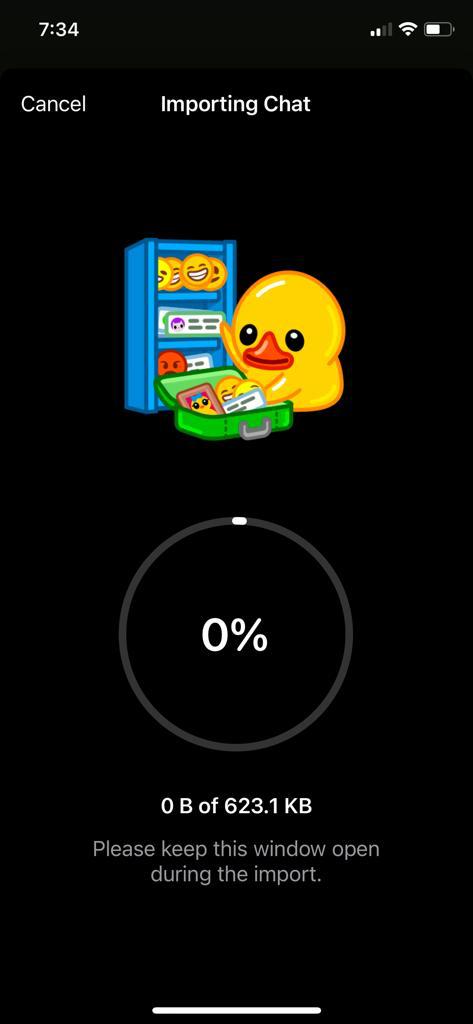
8 – ¡Voila! Ya tienes tu conversación en Telegram
Ten presente que solo una persona necesita hacer este proceso y que la persona con la que exportes este chat tendrá acceso a todos los mensajes que hayas transferido. Al abrir su chat verá el total de los mensajes exportados como si fueran nuevos. La app no reconoce fechas, por lo que toda la conversación se supondrá a la a actual. Todos los mensajes también se verán como ‘reenviados’ y tendrán la fecha del momento en el que fueron importados a Telegram.

En caso de que algún sticker o archivo multimedia no esté disponible verás el mensaje ‘image/sticker ommited’.
Imágenes: capturas ENTER.CO