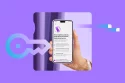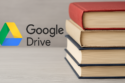Google Chrome, el navegador de los teléfonos Android, es una de las aplicaciones que más utilizan a diario los usuarios en su smartphone. Pensando en eso, a continuación le ofrecemos varios consejos o trucos para Android, específicamente para sacarle más provecho a Chrome en su trabajo diario, o realizar de forma más veloz algunas tareas frecuentes.
1. Salte rápidamente entre las pestañas abiertas
Para saltar entre una pestaña y otra en Chrome, usted debe tocar el botón de pestañas abiertas en la parte superior del navegador y luego tiene que seleccionar la pestaña que le interesa. Pero hay un atajo, que funciona tanto en el iPhone como en Android: pose el dedo sobre la casilla de direcciones del navegador y deslícelo hacia la derecha o a la izquierda. Eso lo moverá entre las pestañas que tiene abiertas en Chrome.
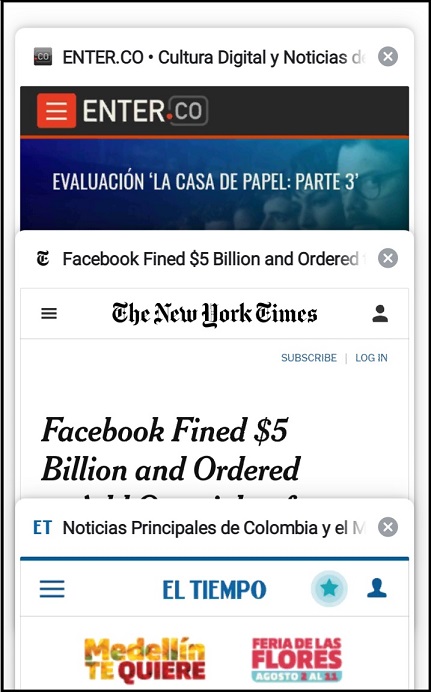
Otra forma de ver las pestañas abiertas (solo en Android) es posar el dedo sobre la barra de direcciones y deslizarlo hacia abajo. Eso le mostrará todas las pestañas que tiene abiertas, como se ve en la imagen.
2. Vea más pestañas al mismo tiempo
Si tiene demasiadas pestañas abiertas, la forma en la que estas se presentan habitualmente (la que se ve en la imagen del truco 1) no es muy práctica, porque todo puede quedar demasiado atiborrado. Sin embargo, hay una función oculta de Chrome que le permite ver una lista de las pestañas abiertas, sin incluir una vista preliminar de cada una. Eso permite que se vean más pestañas en un solo pantallazo.
Para usar esta vista, debe ir a la sección de flags, que son funciones experimentales de Chrome que no están habilitadas de forma predeterminada (a esa sección se llega escribiendo esto en la barra de direcciones de Chrome: chrome://flags). En el caso específico de esta flag, introduzca lo siguiente en la barra de direcciones de Chrome: chrome://flags/#enable-accessibility-tab-switcher
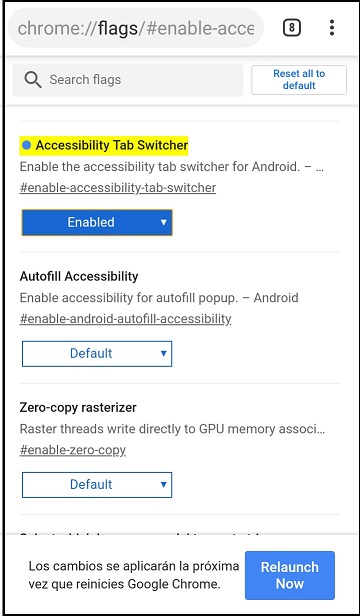
Eso abrirá una página en la que debe escoger la opción Enabled en la casilla que hay debajo de la opción Accessibility Tab Switcher. Luego oprima abajo el botón Relaunch Now para que se reinicie el navegador.
Cuando vuelva a entrar al navegador, las pestañas abiertas ya no se mostrarán con una vista preliminar, sino que las verá en una lista que incluye los títulos de las páginas y la dirección web.
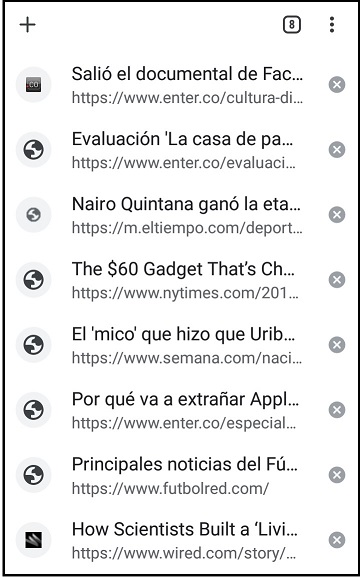
Si quiere volver a tener las pestañas como las manejaba antes, debe volver a introducir la dirección web que mencionamos antes (chrome://flags/#enable-accessibility-tab-switcher) y luego debe cambiar de Enabled a Disabled el botón.
* Encuentra más información sobre Android en este enlace.
3. Descargue páginas web para leerlas sin conexión a Internet
Si no tiene un plan de datos todo el tiempo en su teléfono, pero cuenta con conexión a Internet durante ciertos momentos del día a través de una red Wi-Fi, usted podría descargar las páginas web que luego quiere ver fuera de línea. Esta función también es útil durante un vuelo, cuando debe poner su teléfono en modo avión.
Cuando esté en la página web que quiere guardar para leer después, toque los tres puntos verticales del lado superior derecho del navegador Chrome y luego toque el botón Descargar (el que muestra una flecha hacia abajo). Es posible que Chrome le pida autorizar algunas acciones, como acceder a su espacio de almacenamiento.
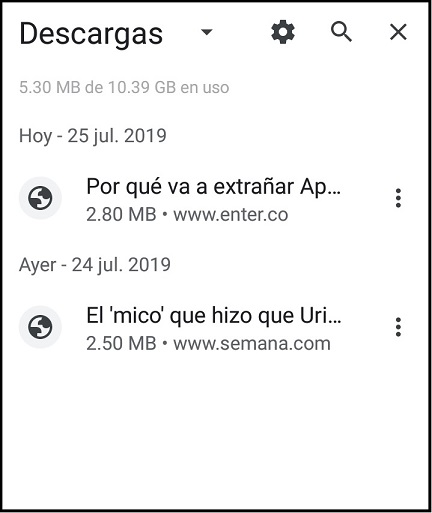
Luego, cuando quiera entrar a la página que descargó, entre al navegador Chrome, toque los tres puntos en la parte superior derecha y seleccione Descargas. Allí encontrará todas las páginas que ha bajado para leer fuera de línea. Podrá abrir cualquiera de las páginas incluso aunque no tenga conexión a Internet.
4. Vea la versión completa de los sitios web
Algunos sitios web tienen versiones móviles que son pobres o limitadas comparadas con la versión que el sitio ofrece para PC, pero el navegador del celular siempre le muestra la versión móvil de forma predeterminada. Sin embargo, hay un truco que le permite ver la versión completa de los sitios web.
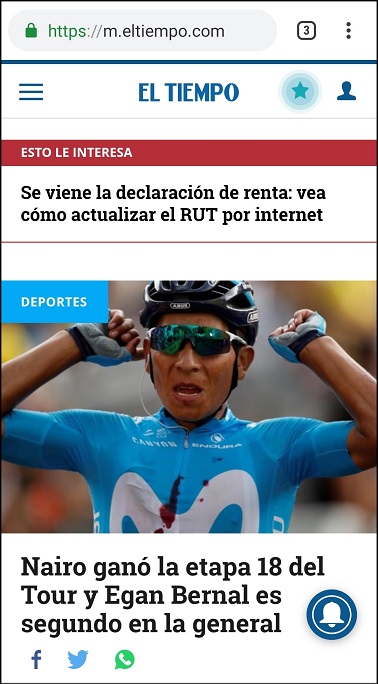
Entre a Chrome, visite el sitio web que le interesa, toque los tres puntos en la parte superior derecha y marque la opción ‘Sitio de escritorio’. En adelante, verá los sitios que visite en su versión para PC.
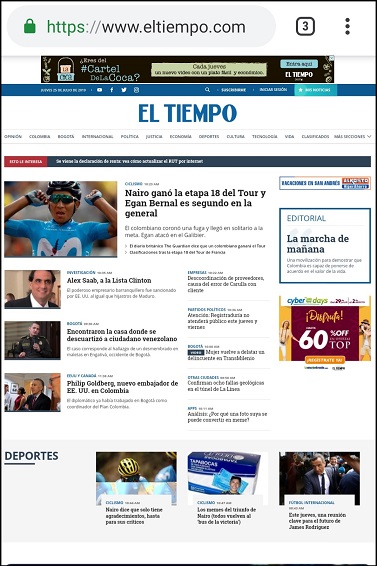
Si quiere volver a la vista móvil tradicional, repita el procedimiento y desmarque la opción antes mencionada.
5. Agregue un sitio web a la pantalla de inicio de Android
En Android, usted puede agregar a la pantalla de inicio del celular uno o varios de los sitios web que visita todos los días (por ejemplo, el de ENTER.CO). Esos sitios web quedarán en esa pantalla como si fueran aplicaciones, de forma que para ir no tendrá que entrar a Chrome y buscarlos entre sus favoritos, sino que bastará con tocar el ícono, como haría con cualquier app.
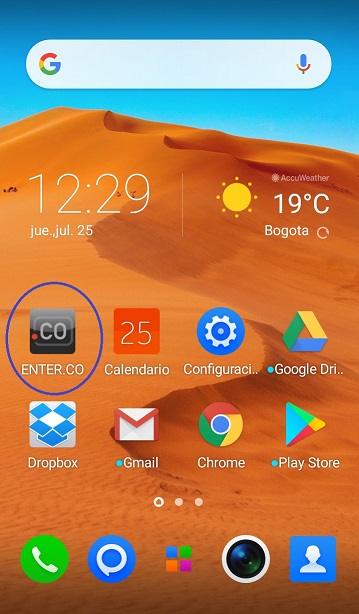
Para ello, abra el navegador Chrome, vaya al sitio web que le interesa, toque los puntos suspensivos en la parte superior derecha y en el menú seleccione ‘Agregar a la pantalla principal’. Luego toque la opción Agregar (puede cambiar el título del sitio, si quiere). Ese sitio ahora aparecerá como una app más en Android, y basta con que lo mueva a la pantalla inicial para tenerlo siempre a mano.
6. Agrande la letra en el navegador
Si no ve muy bien, y dedica buena parte del tiempo que pasa en Internet a leer cosas en el navegador del teléfono, podría resultar útil que aumente el tamaño de la letra en los sitios web que visita.
Para eso, entre al navegador, toque los puntos en la parte superior derecha, seleccione Configuración y escoja Accesibilidad. Ahora mueva el selector hacia la derecha en la opción ‘Ajuste de texto’ para aumentar el tamaño de la fuente.
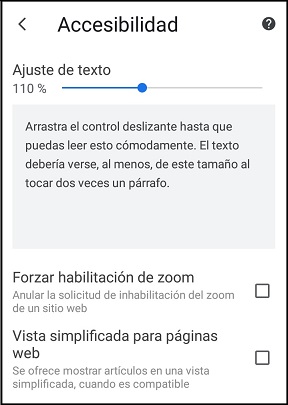
En adelante, la letra aparecerá más grande en los sitios web que visite. Puede probar con varios tamaños hasta que encuentre el que le parezca más adecuado.
7. Lea en una vista más despejada
Hay una función muy útil del navegador Safari (el de iOS) que ahora también está disponible en Chrome, solo que en Android está oculta y tiene que activarla: se trata de una especie de vista despejada, que le permite ver las páginas web que está leyendo sin elementos que distraigan su atención (solo muestra el texto y las fotos).
Para usar esta función, debe activarla a través de la sección de flags (características experimentales de Chrome). Para ello, escriba esta dirección en el navegador Chrome: chrome://flags/#reader-mode-heuristics
En la página que se abre, toque el botón que está debajo de la opción Reader Mode Triggering. Verá varias opciones, entre las que podría escoger, entre otras, ‘All articles’. Luego oprima abajo el botón Relaunch Now para que se reinicie el navegador.
En adelante, cuando visite una página web, abajo verá un cuadro titulado ‘Mostrar la vista simplificada’. Si toca allí, verá una versión más despejada de la página (ideal para lectura).
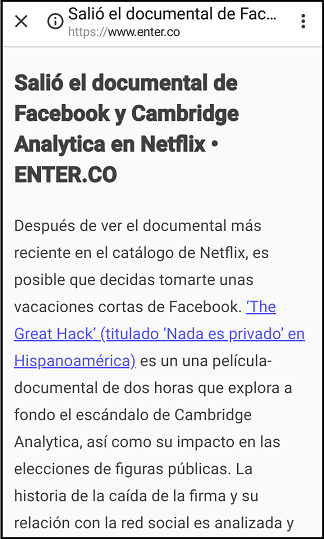
Imágenes: iStock y pantallazos de Chrome.