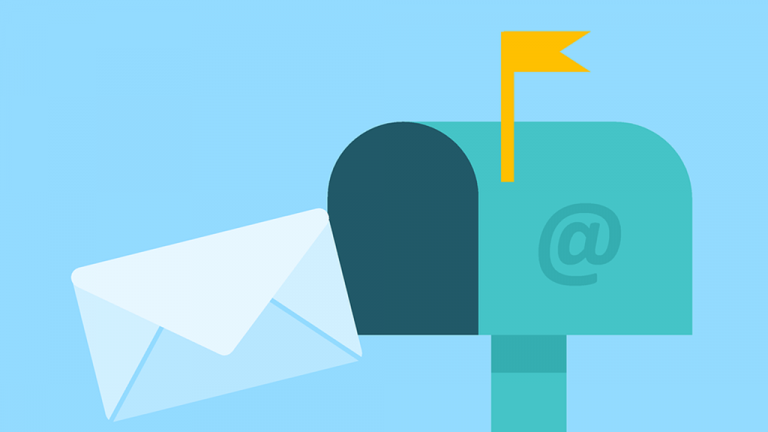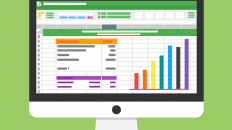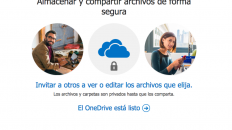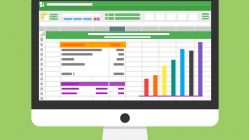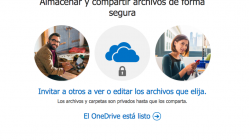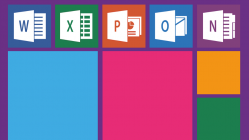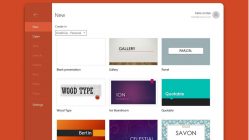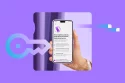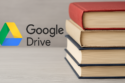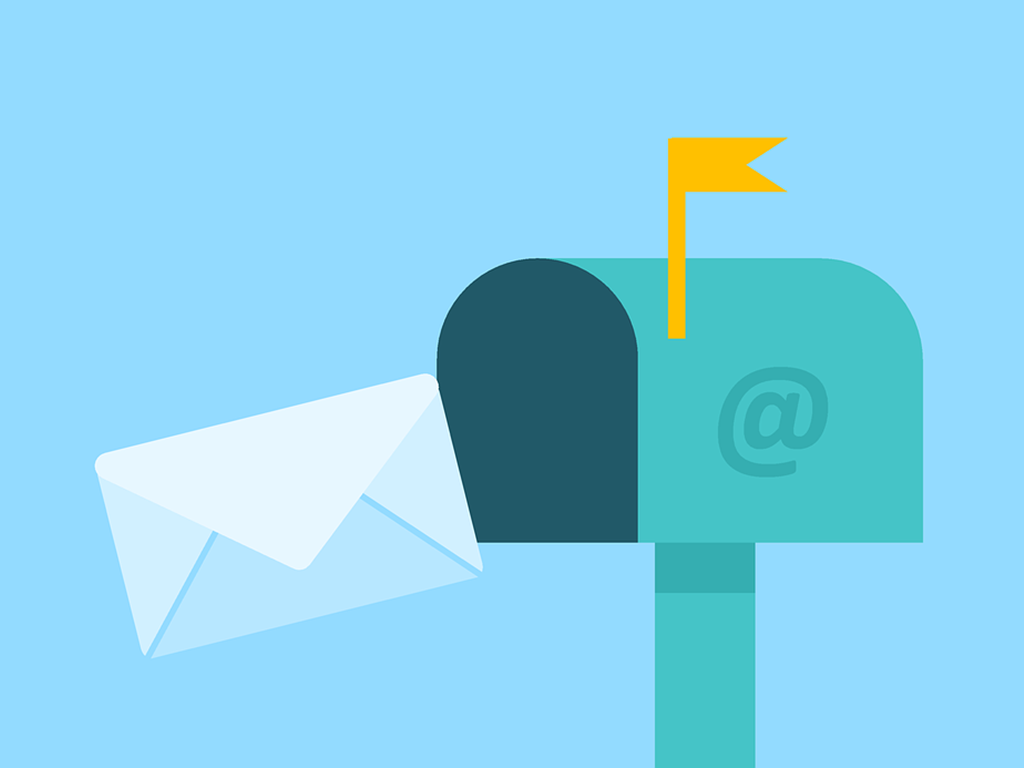
Decir que tienes tu vida entera en el correo electrónico no es una exageración. Muchos de nosotros manejamos diferentes aspectos de nuestro día a día (trabajo, personal y proyectos) utilizando el correo. Es a través de él que acordamos citas, realizamos planes e incluso establecemos compromisos escritos. No es raro que al menos una vez a la semana tengamos que navegar entre emails de hace más de seis meses para verificar un dato.
Por eso, para muchos es un problema cambiar de proveedor de email. Temen que manejar dos cuentas termine siendo un inconveniente enorme y que tengan que siempre estar regresando al anterior para recuperar algún mensaje.
La buena noticia es que Outlook, el servicio de correo de Microsoft, facilita la ‘mudanza’. Lo mejor, es un proceso bastante simple. #EsMomentoDe aprender a transferir tus correos de Gmail a Outlook.
Primero tienes que permitir a tu cuenta de Gmail el conectarse a Outlook. Para esto debes:
– Acceder a tu cuenta de Gmail. – Ingresa a ‘mi cuenta’, luego a ‘acceso y seguridad’ y activa la opción que dice ‘permitir el acceso de aplicaciones menos seguras’.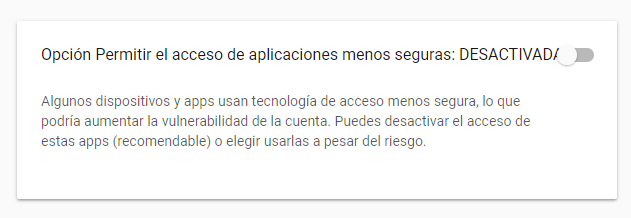
Ahora tienes que agregar tu cuenta de Gmail a Outlook. Para eso primero tenemos que ingresar a la aplicación.
– En la parte superior busca la opción que dice ‘Archivo’.
– Luego selecciona ‘agregar cuenta’. Una ventana se abrirá y te solicitará que ingreses la información del correo de Gmail. Cuando toda la información esté ingresada selecciona ‘siguiente’. Espera que la sincronización termine y luego pulsa ‘finalizar’.

– Podrás ver tu bandeja de Gmail debajo de la de Outlook.
El siguiente paso es crear una copia de tu correo en el escritorio de tu computador.
– Abre la aplicación de Outlook y selecciona la opción llamada ‘Archivo’, luego ‘Abrir y exportar’, y finalmente ‘Importar o exportar’.
– Ahora selecciona ‘Exportar un archivo’ y luego ‘Siguiente’.
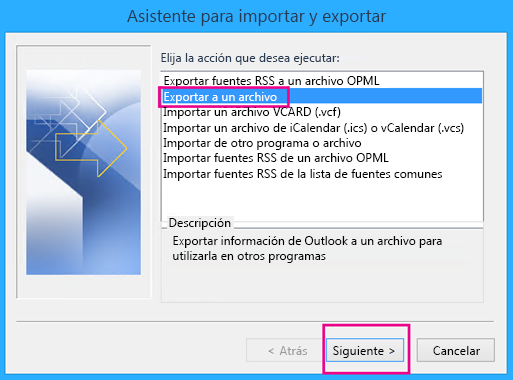
– En la ventana selecciona ‘Archivos de Outlook (.pst)’ y después ‘Siguiente’.
– Ahora debes seleccionar tu correo de Gmail. En la parte de abajo hay una caja que dice ‘incluir subcarpetas’. Asegurate que esta opción esté seleccionada para que todo el contenido de tu correo sea exportado.
– El siguiente paso es elegir dónde vas a descargar el documento. Selecciona ‘Examinar’ y elige la carpeta de destino. La recomendación también es que cambies el nombre de archivo (que de manera predeterminada es ‘copia_seguridad’) por uno que permita que lo diferencies más fácil, como ‘Gmail_trabajo’.
– Luego se abrirá una ventana que dice ‘Agregar una contraseña opcional’. No es necesario que ingreses nada en este espacio. Después puedes pulsar ‘Siguiente’.
El último paso es transferir los correos a Outlook.
– Abre la aplicación de Outlook y selecciona la opción llamada ‘Archivo’, luego ‘Abrir y exportar’ y finalmente ‘Importar o exportar’. – Ahora selecciona Importar un archivo’ y luego ‘Siguiente’.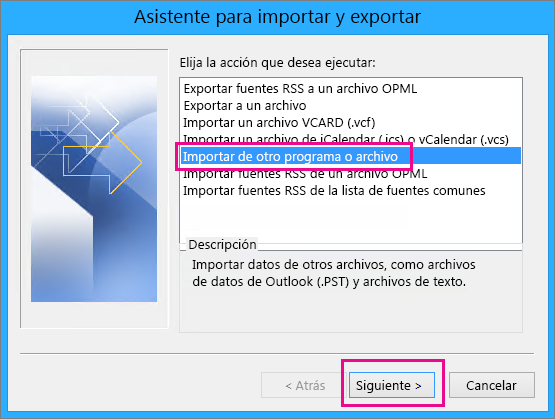 – En la ventana selecciona ‘Archivos de Outlook (.pst)’ y después ‘siguiente’. – En la nueva ventana selecciona ‘examinar’ y busca el archivo que creaste antes. Hay tres opciones para manejar los correos duplicados. Dependiendo de lo que desees puedes seleccionar cualquiera de las tres. – En la siguiente ventana elige la opción que dice ‘importar elementos en las mismas carpetas de’. Luego selecciona tu correo de Outlook. Verifica que la caja que dice ‘Incluir subcarpetas’ esté activa. Por último pulsa ‘Finalizar’. Dos últimas anotaciones. Dependiendo del número de correos a transferir el proceso puede tardar horas. Si por alguna razón debes apagar el equipo antes de que finalice no hay razón para preocuparse, ya que la transferencia continuará cuando vuelvas a abrir Outlook. Tus correos de Gmail no se verán afectados por este proceso. Todos los mensajes en tu bandeja seguirán iguales. Una vez la transferencia se complete, puedes eliminar tu cuenta de Gmail de Outlook. Imágenes: Microsoft.
– En la ventana selecciona ‘Archivos de Outlook (.pst)’ y después ‘siguiente’. – En la nueva ventana selecciona ‘examinar’ y busca el archivo que creaste antes. Hay tres opciones para manejar los correos duplicados. Dependiendo de lo que desees puedes seleccionar cualquiera de las tres. – En la siguiente ventana elige la opción que dice ‘importar elementos en las mismas carpetas de’. Luego selecciona tu correo de Outlook. Verifica que la caja que dice ‘Incluir subcarpetas’ esté activa. Por último pulsa ‘Finalizar’. Dos últimas anotaciones. Dependiendo del número de correos a transferir el proceso puede tardar horas. Si por alguna razón debes apagar el equipo antes de que finalice no hay razón para preocuparse, ya que la transferencia continuará cuando vuelvas a abrir Outlook. Tus correos de Gmail no se verán afectados por este proceso. Todos los mensajes en tu bandeja seguirán iguales. Una vez la transferencia se complete, puedes eliminar tu cuenta de Gmail de Outlook. Imágenes: Microsoft.![]()