Cada vez los equipos son más grandes o largos, como en el caso del Galaxy S8. Por lo tanto, la navegación con una mano se ha vuelto más difícil. De esta forma, es una buena idea poner los elementos de mayor uso a un alcance más fácil con los dedos. En esta oportunidad les contaremos cómo poner la barra de búsqueda de Google Chrome para Android en la parte inferior.
Una de las ventajas de Android es su personalización. La plataforma de Google permite a sus usuarios cambiar muchos elementos gráficos y de configuración. Esto al final se traduce en que cada usuario puede tener un equipo casi único.
Así, es posible poner la barra de navegación de Chrome en una posición diferente a la superior. Para esto se necesita hacer algunos ajustes, eso sí con mucho cuidado, para no cambiar más elementos de los que se necesitan.
Tener la barra de búsqueda en Chrome para Android en la parte inferior significa un acceso más sencillo si se usa el equipo con una sola mano. Además, esta posición permite gestos interesantes para ingresar a los sitios más visitados, los favoritos, las descargas y el historial.
Pasos para poner la barra de navegación de Chrome para Android en la parte inferior
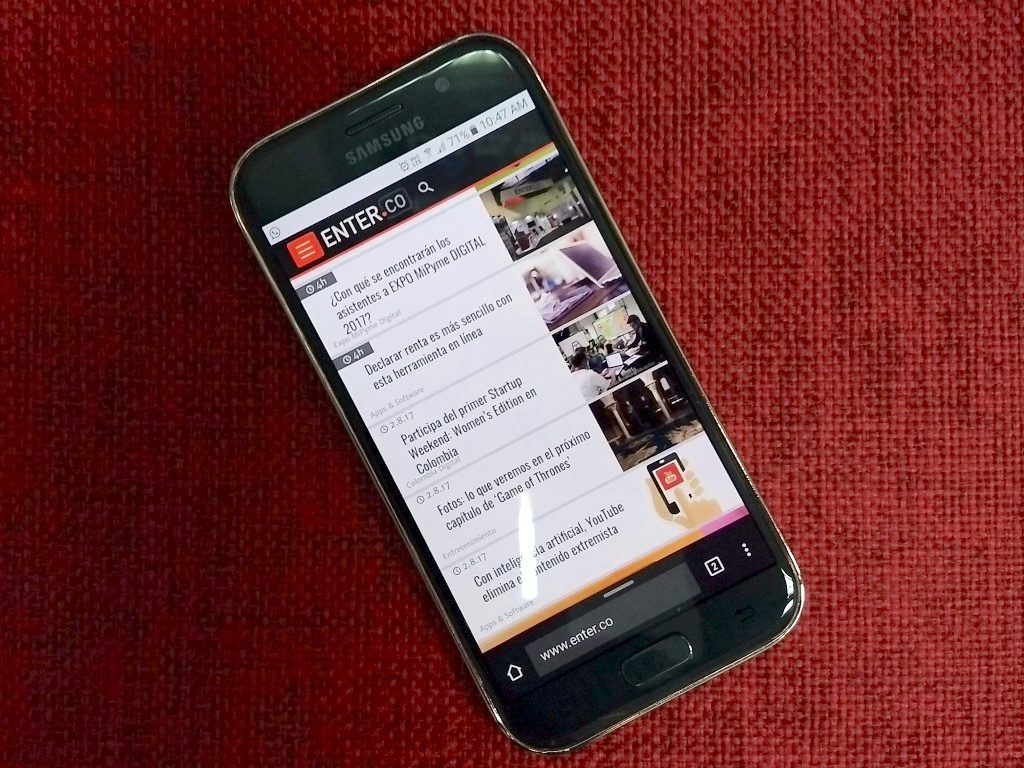
En primer lugar debes asegurarte de tener la última versión de Google Chrome para Android. Luego, deberás abrir la aplicación y escribir ‘chrome://flags’ (sin las comillas).
Al hacerlo y tocar en enter llegarás a una página en la que verás los diferentes experimentos de Chrome para Android. Allí verás un mensaje con una advertencia que afirma que al ser funciones experimentales debes tener cuidado al modificarlas. Esto debido a que podrías perder tus datos o comprometer tu seguridad o privacidad. Eso sí, puedes estar tranquilo porque con los ajustes que debes hacer no comprometerás la seguridad de tu equipo o tus datos.
Después de esto deberás ir al menú de los tres puntos en la esquina superior derecha e ir a ‘buscar en la página’. Allí deberás escribir ‘Chrome Home’. Al hacerlo, verás que se resalta una opción llamada Chrome Home Android. En este apartado deberás escoger la opción ‘Enable’ en el menú desplegable.
Después de escogerla, el navegador te avisará que debes reiniciarlo para que los cambios hagan efecto. Una vez reinicies Google Chrome para Android verás que la barra de navegación estará en la parte inferior de la aplicación.
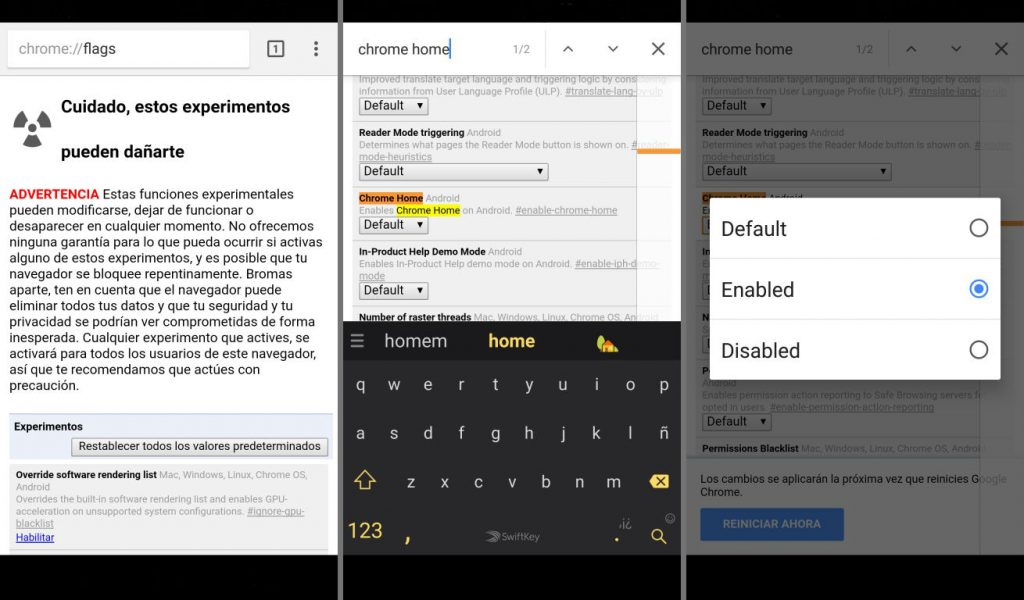
Además, si deslizas hacia arriba podrás acceder rápidamente a los marcadores, el historial o las páginas más visitadas.
Por último, si quieres que Chrome para Android vuelva a la normalidad debes seguir los mismos pasos y escoger ‘Default’ en vez de ‘Enable’.
Imágenes: ENTER.CO.

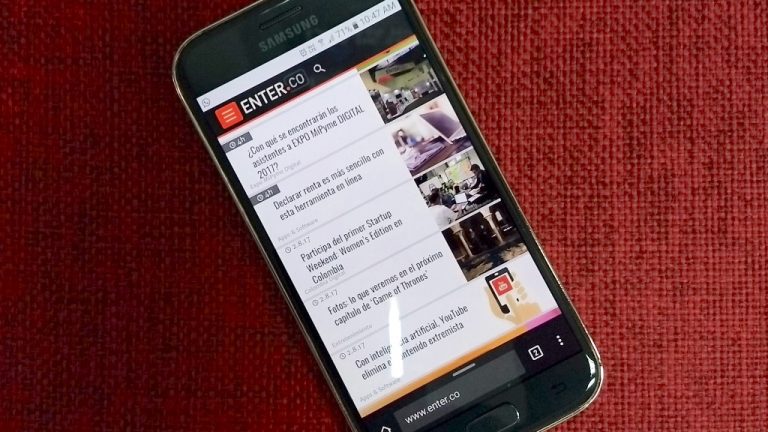

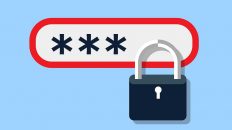
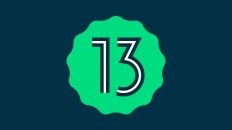

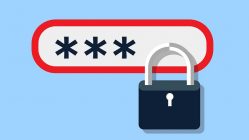
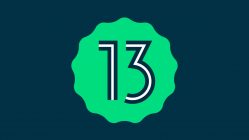


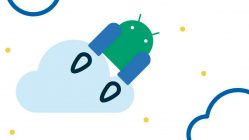
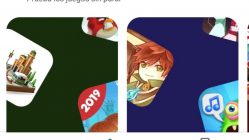






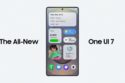

Activado… bkno.
De 10 puntos…!!! Cambia radicalmente el navegador, y – para mi gusto personal – el cambio es para mejor.