Internet cambió, sin lugar a dudas, el curso de la humanidad. Las comunicaciones son instantáneas y confiables, en unos pocos años una enciclopedia hecha por gente del común en todo el mundo llegó a ser más confiable, versátil y profunda que muchas enciclopedias tradicionales y voluminosas y, en general, la distancia dejó de ser un factor decisivo o limitante a la hora de trabajar o socializar.
Pero si bien es cierto que buena parte del planeta (casi un 30% de la población) ya tocó el mar de información y oportunidades que ofrece Internet, solo una mínima parte se ha arriesgado a llegar a las profundidades. Existen muchas herramientas que permiten al usuario llevar su experiencia y productividad a nuevos límites, pero pocas personas las conocen y menos aún las usan habitualmente.
Este es un esfuerzo por presentar algunas de esas herramientas gratuitas. Lo mejor de esta selección es que no se trata de algo revolucionario o totalmente distinto a lo que ya existe: a decir verdad, todo lo que se necesita es un navegador (Chrome, Firefox, Safari, Internet Explorer, Opera, etc.), aunque en algunos casos las herramientas serán exclusivas de uno u otro navegador.
Aardvark.

Aardvark procesa la pregunta, descubre de qué tema se trata, busca a alguien dentro de su red de usuarios que haya afirmado saber del tema y le presenta la pregunta. Este esquema se destaca por su eficiencia: más del 80% de las preguntas recibe una respuesta satisfactoria, y el tiempo promedio de respuesta es de unos 5 minutos. Tras un par de meses de prueba y haber realizado todo tipo de preguntas, algunas muy técnicas y otras muy específicas, no he recibido respuestas erradas o insultantes. Por el contrario, suelen ser muy precisas y amables.
- Tiene una sobresaliente integración con servicios de mensajería instantánea (como Messenger y Google Talk) y redes sociales (como Facebook). Uno de los grandes atractivos de Aardvark ante servicios similares como Yahoo! Respuestas (además de la eficiencia) es el hecho de que se pueden hacer preguntas como si se estuviera hablando con un amigo de Messenger o Google Talk.
- Google lo adquirió hace algunos meses. Si bien la imagen del sitio no lo sugiere, Google está apoyando este proyecto y sus ingenieros están aportando ideas para hacerlo más amigable y para expandir la red (entre más usuarios, mayor será la probabilidad de encontrar a alguien que sepa lo que uno quiere saber).
En contra:
- Por ahora solo está en inglés. Las personas que no dominen esta lengua pueden encontrarse perdidos a la hora de usar Aardvark, o simplemente arrepentirse de haber ingresado.
¿Qué otras opciones hay?
- Yahoo! Respuestas. A favor, tiene versión en español. De hecho, tiene varias: una para España, otra para Argentina, otra para México. En contra: la gran mayoría de preguntas se caracteriza por ser irrelevante y en ocasiones repulsiva (en Internet pululan ejemplos al respecto), y es posible encontrar respuestas ofensivas con cierta frecuencia. Un blog de humor destaca, a su manera, la clase de preguntas que resultan frecuentes en este espacio.
- AllExperts. Es el primer sitio de este tipo que conocí, hace unos 10 años. Lleva bastante tiempo, lo cual, curiosamente, se convierte en una debilidad, puesto que el sitio no ha cambiado su formato ni probado con nuevas tecnologías que mejoren la experiencia del usuario. Las preguntas que he realizado allí han recibido respuestas satisfactorias, pero han tardado más y, desde luego, resulta más tentador que estas lleguen al correo o a una ventana de Google Talk (que mantengo abiertas) que tener que abrir otra pestaña exclusivamente para este fin. En resumen: la integración con otras herramientas es un punto a favor de Aardvark y en contra de AllExperts.
- Quora. Es un servicio interesante en el que líderes en distintos campos y personajes reconocidos responden preguntas. Como Formspring hace unas cuantas navidades, Quora fue una moda pasajera en enero, cuando obtuvo un gran despliegue en medios, aunque sigue siendo muy visitado y no se puede descargar que logre tener larga vida. Por ahora solo funciona en inglés.
Awesome Screenshot.

Una de las tareas más habituales en el día a día, tanto en el trabajo como en tiempo de ocio, es la de tomar ‘screenshots’ (también conocidos como ‘pantallazos’ o ‘capturas de pantalla’). Basta con presionar una tecla (en PC, la que dice Impr Pant Pet Sis, que se encuentra por lo general cerca de las teclas Pausa y Bloq despl) y se genera una ‘foto’ de la pantalla, una versión congelada de ella.
Con el tiempo, esta funcionalidad empieza a quedarse corta y el usuario empieza a volverse más exigente. ¿Qué se puede hacer si solo se quiere tomar la imagen de una de las ventanas, pero no se quiere que aparezca la barra de tareas de Windows? ¿Y si se quiere una imagen más grande que el tamaño de la pantalla, como, digamos, una imagen de la totalidad de una extensa página web? ¿Qué pasa si es importante resaltar una parte específica de la imagen con una nota o un dibujo?
Es cierto que, para las personas con experiencia básica en alguna herramienta de edición de imágenes (como Paint, sin ir más lejos), estas tareas no resultan imposibles. Pero sí resultan engorrosas y toman tiempo innecesario. Awesome Screenshot es una solución versátil a este problema. Se trata de una extensión para Google Chrome que permite tomar capturas de pantalla del navegador con todas las características mencionadas en cuestión de segundos. Al instalar Awesome Screenshot (tarea que se puede ejecutar con unos pocos clics), aparece un botón de colores en la parte superior derecha de la ventana de Chrome. Para hacer una captura, se deben seguir los siguientes pasos:
- Hacer clic en el botón de Awesome Screenshot.
- Seleccionar el tipo de captura (toda la página, la parte visible de la página o un selección específica).
- Se abre una nueva pestaña con la vista previa de la captura y una paleta de edición básica. Realizar los retoques que crea convenientes (se pueden hacer recortes, dibujar rectángulos, flechas, elipses y dibujos libres, distorsionar parte de la imagen –lo que es útil para proteger identidades y evitar que, por ejemplo, aparezca en la imagen el correo de otra persona sin autorización de la misma– y, por último, se puede agregar texto).
- Clic en el botón con el ‘chulito’ (que, en caso de que la aplicación esté en inglés, dirá ‘Done’).
- La captura está lista. Ahora decida qué quiere hacer con ella. Awesome Screenshot permite guardarla en el disco duro, publicarla en Facebook, enviarla por correo y ‘twittearla’, entre muchas otras opciones.
- Awesome Screenshot permite hacer todo esto en pocos segundos. Es, en suma, una extensión muy útil que no puede faltarle a los usuarios de Chrome.
A favor:
- La facilidad de uso y el ramillete de opciones que ofrece la convierten en un complemento infaltable del navegador Google Chrome.
En contra:
- Al ser una extensión para el navegador, sus funciones no se extienden al resto de aplicaciones. Es decir, no podrá usar Awesome Screenshot sobre un documento de Word o una fotografía en Photoshop, por ejemplo.
¿Qué otras opciones hay?
Los 3 principales sistemas operativos (Windows, GNU/Linux y Mac OS X) fueron conscientes de las limitaciones de la funcionalidad básica de capturas de pantalla. A Windows, a decir verdad, le tomó tiempo y solo incluyó la herramienta ‘Recortes’ en el reciente Windows 7. Todas las opciones siguen quedándose un poco cortas con respecto a lo que se pudiera necesitar y lo que ofrece Awesome Screenshot. La ventaja en los 3 casos: al ser funciones del sistema operativo, siempre están disponibles, tanto en el navegador como en cualquier otra aplicación y ventana.
- Recortes, la oferta de Windows, ofrece definir la forma y el tamaño de las capturas (toda la página, una ventana, un rectángulo o una forma definida por el usuario). En contra: tiene herramientas de edición y publicación mínimas (pinceles y formas básicas por un lado, envío por correo por el otro).
- La opción de Mac OS X está, como de costumbre, ideada para sobresalir por su facilidad de uso. El sistema tiene predefinidos conjuntos de teclas que permiten tomar capturas con ciertas características (Comando + Shift + 3 para capturar toda la pantalla, y Comando + Shift + 4 para capturar ventanas o áreas específicas). Con este tutorial en video y este listado de opciones se puede aprender a sacar más provecho a esta función..
- Ubuntu (la distribución de GNU/Linux más popular, calificada como ‘el pingüino para presentar en sociedad’) cuenta con una funcionalidad básica, disponible en ‘Accesorios -> Capturar Pantalla’, que permite definir el rectángulo y realizar la captura, e incluso agregar efectos extra. Pero mencionar únicamente la herramienta nativa del sistema sería quedar en deuda con los usuarios ‘linuxeros’, puesto que es una herramienta mucho más limitada que sus homólogas de las otras plataformas. Por esta razón, vale la pena hablar también de Shutter-Screenshot tool, una herramienta independiente que ofrece muchas más opciones de personalización del screenshot. Se pueden encontrar más detalles, así como una guía de instalación aquí.
Screencast-o-matic (SOM).

Un applet de Java es una aplicación que funciona sobre un navegador web y que, por lo general, ofrece funcionalidades sencillas. Hoy en día, aparecen principalmente en el campo educativo, para mostrar de forma dinámica cómo funciona un enrevesado principio físico o para graficar una ecuación.
Por eso sorprende Screencast-o-matic (SOM). Se trata, probablemente, de uno de los applets mejor logrados en toda la Web. La función que ofrece es la de crear ‘screencasts’, esto es, la versión evolucionada de los ‘screenshots’: capturas de pantalla en video. Es frecuente encontrar en YouTube esta clase de videos, ya que son el medio ideal para la creación de tutoriales.
El funcionamiento de SOM es impecable. En la página principal se selecciona la opción ‘Create’. Tras unos segundos, aparece un recuadro en la pantalla para seleccionar el área que será grabada. Puede seleccionar la resolución del video (hasta, inclusive, calidad Full HD), grabar voz o grabar video desde una webcam. Una vez terminado el video (presionando el botón ‘Done’), se abre un amplio listado de opciones acerca de qué hacer con el video grabado. Puede subirlo a YouTube, a los servidores de SOM o descargarlo. Todo en SOM es personalizable. Puede bajarlo en formato MP4, AVI o FLV (en este último formato suelen descargarse los videos de YouTube).
Se pueden agregar comentarios en momentos específicos del video, agregar efectos de sonido (o eliminar el sonido, por si no desea que este haga parte del video) y agregar efectos de video, como resaltar el ratón para que el espectador no lo pierda de vista.
A favor:
- Es muy rápido, flexible e intuitivo. No hace falta descargar ningún ejecutable adicional (el plugin de Java, necesario para que funcione el applet, suele estar instalado en los navegadores) y permite volver atrás o pausar la grabación.
En contra:
- Su estética no es muy refinada.
- Está en inglés.
- La versión gratuita tiene algunas limitaciones: la duración máxima del video es de 15 minutos, solo funciona en el navegador web y tiene una minúscula marca de agua (en una esquina del video aparece la dirección web del servicio), aunque no es invasiva. Para hacer ‘screencasts’ de larga duración, con distintos programas y sin marca de agua se deben pagar 9 dólares (unos 15.000 pesos) anuales.
¿Qué otras opciones hay?
Las 2 herramientas más comunes para crear ‘screencasts’ son comerciales: Camtasia Studio y Adobe Captivate ofrecen productos estéticamente atractivos, tienen buena aceptación y ofrecen resultados de alta calidad.
Para empezar, Adobe Captivate tiene el respaldo de Adobe, una de las compañías más sólidas en el campo del software. Se puede descargar una versión de prueba de 30 días de esta página. Es una herramienta versátil con grandes posibilidades de edición de video, pero tiene el factor limitante del costo: 799 dólares (1,4 millones de pesos colombianos) puede resultar prohibitivo para tratarse de una función tan específica.
Camtasia, por su parte, no tiene el respaldo de un gigante tecnológico como Adobe. Si bien su precio es mucho menor que el de Captivate, sigue siendo alto: 299 dólares (unos 500.000 pesos). También es cierto que probablemente los valga para una persona o empresa que se vea frecuentemente en la necesidad de crear screencasts atractivos. Ofrece multitud de efectos visuales, integración con Office, posibilidades interesantes de publicación, entre otros. Se puede encontrar mucha más información y ejemplos en esta página.
Cabe resaltar que estas 2 herramientas están disponibles tanto para Windows como para Mac OS X. No obstante, para este último sistema operativo existe una opción que recomendamos ampliamente. Se trata de ScreenFlow. Tal como se puede ver en este video hecho con esta herramienta, ofrece una grabación limpia y atractiva, y ofrece opciones como capturar las teclas que se presionan o enfocar y ampliar una región específica de la pantalla. Su precio es mucho más razonable: 99 dólares (unos 180.000 pesos).
Otra herramienta digna de mención en este terreno es Ustream. Si bien la razón de ser de esta herramienta es la difusión de contenido, la flexibilidad de sus opciones es tal que merece aparecer en una selección de herramientas sobre ‘screencasts’. Ustream está pensado para hacer transmisiones en vivo.
No importa sobre qué, o en qué medio, esta herramienta permite hacer ‘streaming’ (esto es, transmitir contenido en tiempo real a través de Internet) de manera intuitiva. Este servicio web permite acceder a un sinfín de contenidos transmitidos por otros usuarios y clasificados en distintas categorías. Pero la herramienta de Ustream que realmente destaca por su flexibilidad es Producer, una aplicación que se puede descargar en esta página.
Este servicio permite de forma intuitiva crear transmisiones de todo tipo de contenido: video capturado con una cámara web, videos pregrabados, sonidos, imágenes y, cómo no, ‘screencasts’. No es una herramienta muy poderosa en cuanto a la creación de esta clase de contenido, pero la posibilidad de transmitir en vivo la captura es sumamente atractiva. En este campo, Ustream es la mejor herramienta disponible, con una ventaja adicional: tiene aplicaciones para distintas plataformas móviles, como iOS y Android.
¿Ha probado alguna de estas joyas sugeridas? ¿O prefiere alguna de las alternativas mencionadas? ¿Conoce alguna otra opción que no hayamos mencionado? ¿Quiere compartir algún truco con estas herramientas? Sus comentarios nos ayudarán a enriquecer la experiencia con ellas.
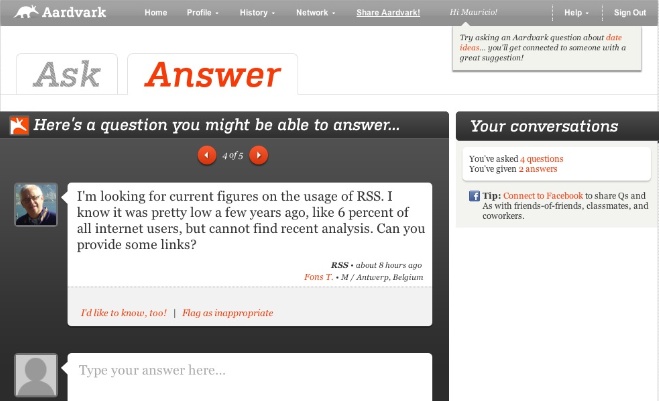










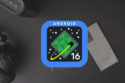
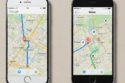






Muy interesante la información sobre Aardvark…… Voy a probarla y espero comentar pronto si me fue útil o no.
Para la toma de screenshots existen otros aplicativos como collabshot para Windows y linux y cloudapp para MAC. Ambas herramientas son gratis y permiten compartir los screenshots tanto de pantalla completa como de secciones de interes de la pantalla en la nube. Muy utiles!
No olvidar que Mac OS trae Quick Time que permite realizar screencast de manera muy fácil sin instalar ninguna aplicación adicional y si necesitas algo muy pulido lo puedes editar con iMovie. 😀
Enhorabuena por Screencast. Esta fantastico esta app, no la conocia y andaba buscando algo similar pero sin exito.
Gracias
============= Update =============
Se me presenta muchos problemas para exportar o enviar los videos desde Screencast-o-matic a Youtube o mi PC.
Alguno de ustedes les pasa igual?
Uso la ultima versión de Java (6), Win7 y Firefox 4
===============New Update=============
Ya solucione el problema de importación a Youtube y mi Pc (era problema mio con el java).
Despues de eso quede tan satisfecho con screencast que compre el PRO (9US), que no es pero nada caro, para todas las ventajas que da y eso que la versión gratis de por si es mucho.
Gracias por este dato, caido como del cielo pero Enter lo filtro acá 🙂
Exitos!!
yo utilzo habitualmente Firefox para navegar por internet y con ellos descubri hace rato varios complementos:
1. Screengrab, para grabar cualquier parte de una web, en .png, facil de usar.
2. Xmarks, sincroniza los marcadores de Chrome y Firefox, en varios computadores, es genial, pues ya no tengo que preocuparme si use mi laptop, el computador de la casa, el de la oficina o cualquier dispositivo movil.
estos dos son de lo mejor que he visto,
tambien usar Live Mesh o dropbox para sincronizar archivos entre varios computadores…. han agilizado mi vida
en power point version 2010 se puede editar video (cortar, colores, et) dentro de la diapositva de una maner muy sencilla y otra cosa que encontre util es el movie maker (se puede descargar con la cuenta hotmail) hice un video y lo queme en un dvd para dvd de manera muy simple, tambien se puede publicar en facebook aunque no no lo probé